Final Cut Pro – Benutzerhandbuch für Mac
- Willkommen
- Neue Funktionen
-
- Importieren von Medien – Einführung
- Der erste Import
- Verwalten von Dateien beim Import
-
- Importieren aus iMovie für macOS
- Importieren aus iMovie für iOS oder iPadOS
- Importieren aus Final Cut Pro für das iPad
- Importieren aus Final Cut Camera
- Importieren aus „Fotos“
- Importieren aus „Musik“
- Aus Apple TV importieren
- Importieren aus Motion
- Importieren aus GarageBand und Logic Pro
- Importieren mithilfe von Arbeitsablauferweiterungen
- Aufnehmen in Final Cut Pro
- Speicherkarten und Kabel
- Unterstützte Medienformate
- Formate von anderen Anbietern mit Medienerweiterungen importieren
- Anpassen der Kamera-Einstellungen von ProRes RAW
- Importieren von REDCODE RAW-Dateien
- Canon Cinema RAW Light-Dateien importieren
-
-
- Wiedergabe – Einführung
- Wiedergeben von Medien
- Überfliegen von Medien
- Wiedergeben von Medien im Ereignis-Viewer
- Vergleichen von zwei Videobildern
- Wiedergeben von Medien auf einem externen Display
- Einzoomen in den Viewer
- Steuern der Wiedergabequalität
- Verwenden von Überlagerungen im Viewer
- Rendern im Hintergrund
- Wiedergeben von Slow-Motion-Clips
-
-
- Schneiden – Einführung
-
- Erstellen eines neuen Projekts
- Öffnen und Schließen von Projekten
- Ändern der Einstellungen eines Projekts
- Erstellen von quadratischen oder vertikalen Versionen eines Projekts
- Final Cut Pro-Projekteinstellungen
- Sichern und Erstellen von Backups der Projekte
- Kopieren eines Projekts auf einen anderen Mac
-
- Hinzufügen von Clips – Einführung
- Bewegen von Clips in die Timeline
- Anhängen von Clips an das Projekt
- Einfügen von Clips
- Verbinden von Clips
- Überschreiben von Clips
- Ersetzen von Clips
- Hinzufügen von Standbildern
- Erstellen von Standbildern
- Ausschließliches Hinzufügen der Video- oder Audioteile eines Clips
- Entfernen von Clips aus Projekten
- Auf „Solo“ setzen oder Deaktivieren von Clips
- Suchen des Quellenclips eines Projektclips
- Anordnen von Clips in der Timeline
-
- Scrollen in der Timeline
- Vergrößern und Verkleinern der Anzeige in der Timeline
- Darstellung von Timeline-Clips ändern
- Objekte in der Timeline einrasten
- In deinem Projekt navigieren
- Navigieren mithilfe des Timecodes
- Quellen- und Projekt-Timecode anzeigen
- Dein Projekt im Timeline-Index anzeigen
- Clips mit duplizierten Bereichen anzeigen
- Korrigieren von verwackeltem Videomaterial
-
- Effekte – Einführung
-
- Übergänge – Einführung
- Erstellen von Übergängen
- Hinzufügen von Übergängen und Überblendungen
- Schnelles hinzufügen eines Übergangs mit einem Kurzbefehl
- Festlegen der Standarddauer für Übergänge
- Entfernen von Übergängen
- Anpassen von Übergängen in der Timeline
- Anpassen von Übergängen im Informationsfenster und im Viewer
- Jump Cuts mit dem Übergang „Fließen“ zusammenführen
- Anpassen von Übergängen mit mehreren Bildern
- Anpassen von Übergängen in Motion
-
- Integrierte Effekte – Einführung
- Vergrößern, Verkleinern, Bewegen und Drehen von Clips
- Automatisches Anpassen von Bildinhalten mit „Intelligent Anpassen“
- Trimmen der Ränder eines Videobilds
- Beschneiden von Clips
- Schwenken und Zoomen in Clips
- Ändern der Clipperspektive
- Arbeiten mit integrierten Effekten
- Entfernen von integrierten Effekten
-
- Clipeffekte – Einführung
- Hinzufügen von Videoeffekten
- Hinzufügen von Standardvideoeffekten
- Anpassen von Effekten
- Ändern der Reihenfolge von Clipeffekten
- Kopieren von Effekten zwischen Clips
- Videoeffekt umbenennen
- Sichern von Voreinstellungen für Videoeffekte
- Kopieren und Einsetzen von Keyframes
- Reduzieren des Videorauschens
- Entfernen oder Deaktivieren von Effekten
- Ändern von Effekten in Motion
-
-
- Untertitel – Einführung
- Ablauf für Untertitel
- Erstellen von Untertiteln
- Importieren von Untertiteln
- Ein- oder Ausblenden von Untertiteln
- Bearbeiten des Untertiteltexts
- Anpassen und Anordnen von Untertiteln
- Formatieren von Untertiteltext
- Erstellen von Untertiteln in mehreren Sprachen
- Konvertieren von Untertiteln in ein anderes Format
- Exportieren von Untertiteln
-
- Multicam-Bearbeitung – Einführung
- Multicam-Bearbeitung – Arbeitsablauf
- Importieren von Medien für Multicam-Schnitte
- Hinzufügen von Kameranamen und -winkeln
- Erstellen von Multicam-Clips
- Schneiden und Wechseln von Kamerawinkeln
- Synchronisieren und Anpassen von Kamerawinkeln
- Bearbeiten von Multicam-Clips
- Multicam-Bearbeitung – Tipps
- Hinzufügen von Handlungen
- Verwenden des Präzisionseditors
-
- Zeitliches Ändern von Clips – Einführung
- Ändern des Abspieltempos von Clips
- Erstellen von variablen Tempoeffekten
- Hinzufügen von Tempoübergängen
- Umkehren oder Zurückspulen von Clips
- Erstellen sofortiger Wiederholungen (Instant Replays)
- Beschleunigen der Clipwiedergabe mit Jump Cuts
- Erstellen von Haltesegmenten
- Zurücksetzen von Tempowechseln
- Anpassen von Bildgrößen und Bildraten
- Verwenden von XML zum Übertragen von Projekten
-
- 360-Grad-Video – Einführung
- Importieren von 360-Grad-Video
- Einstellungen für 360-Grad-Video
- Erstellen von 360°-Projekten
- Anzeigen von und Navigieren in 360-Grad-Video
- Hinzufügen von 360-Grad-Clips zu Standardprojekten
- Hinzufügen des Effekts „360-Grad-Patch“
- Hinzufügen des Effekts „Tiny Planet“
- Teilen von 360-Grad-Clips und -Projekten
- 360-Grad-Video – Tipps
-
- Einführung zu Stereo- und räumliches Video
- Bearbeiten von Stereo- und räumlichen Video – Arbeitsablauf
- Räumliches Video aufnehmen
- Stereovideo und räumliches Video importieren
- Neues Stereovideoprojekt erstellen
- Vorschau für Stereovideo und räumliches Video wiedergeben
- Anpassen der Eigenschaften für Stereovideo
- Stereo- und räumliches Video bearbeiten
- Exportieren oder Teilen von Stereovideo und räumlichem Video
-
-
- Verfolgung von Objekten – Einführung
- Funktionsweise der Objektverfolgung
- Verknüpfen eines Effektes mit einem Objekt in Bewegung
- Verfolgen eines Bildes oder eines anderen Clips mit einem Objekt in Bewegung
- Versetzen der Position eines Tracking-Effektes
- Anpassen der Objektverfolgung
- Ändern der Analysemethode für das Tracking
- Manuelles Erstellen von Motion-Tracks
-
- Farbkorrektur – Einführung
-
- Farbkorrektureffekte – Einführung
- Manuelle Farbkorrektur – Arbeitsablauf
- Hinzufügen von Farbkorrektureffekten
- Entfernen von Farbkorrektureffekten
- Verwenden des Farbtafeleffekts
- Verwenden des Farbräder-Effekts
- Verwenden des Farbkurven-Effekts
- Verwenden des Effekts „Farbton-/Sättigungskurven“
- Verwenden des Effekts „Farbanpassungen“
- Verwenden von Farbvoreinstellungen
- Anwenden von LUTs
-
- Teilen von Projekten – Einführung
- Teilen für Apple-Geräte
- Teilen im Internet
- Teilen per E-Mail
- Stereovideo oder räumliches Video teilen
- Stapelfreigabe
- Teilen mit Compressor
- Erstellen von Zielen zum Teilen
- Ändern von Metadaten für geteilte Objekte
- Anzeigen des Status von geteilten Objekten
- Beschleunigen von Exporten durch gleichzeitige Verarbeitung
-
- Medienverwaltung – Einführung
-
- Anzeigen von Clipinformationen
- Überschreiben der Metadaten eines Clips
- Suchen von Ausgangsmediendateien
- Erneutes Verknüpfen von Clips mit Mediendateien
- Zusammenlegen von Projekten und Mediatheken
- Erstellen von Sicherungskopien von Projekten und Mediatheken
- Erstellen von optimierten Medien und Proxy-Dateien
- Erstellen eines reinen Proxy-Projekts
- Verwalten von Renderdateien
- Anzeigen von Hintergrundaktionen
- Erstellen von Kamera-Archiven
- Glossar
- Copyright

Was ist Final Cut Pro für den Mac?
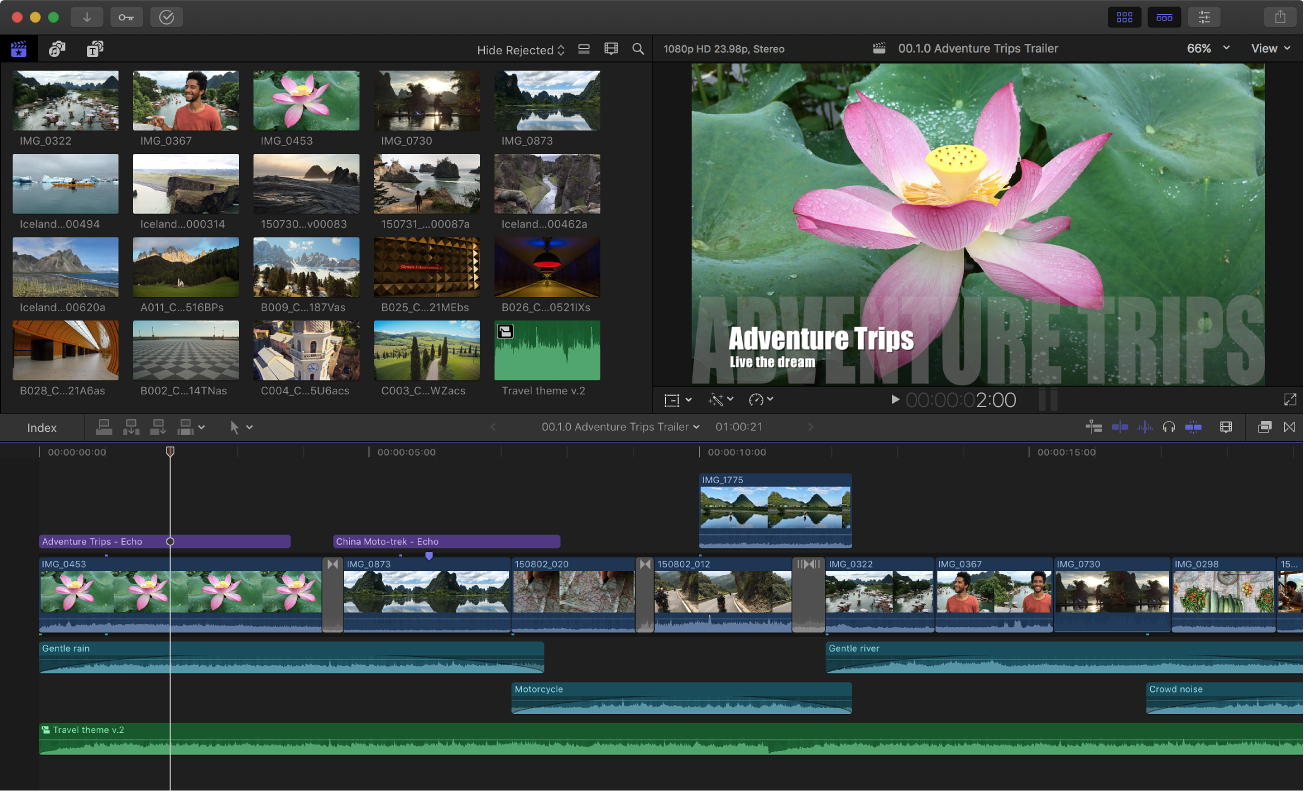
Final Cut Pro ist eine revolutionäre App zum Erstellen, Schneiden und Produzieren von Videos mit höchster Qualität.
Schneiden von Materialien aller Art
Du kannst alle Arten von Materialien importieren und bearbeiten und schneiden – von SD- bis zu 8K-Videoformaten wie ProRes, ProRes RAW und alle wichtigen professionellen Kameraformate.
Du kannst immersive 360°-Videos bearbeiten und schneiden – inklusive 360°-Titel, Grafiken und Effekte sowie Wiedergabe auf VR-Headsets.
Du kannst HD-Medien wiedergeben und überfliegen – in Auflösungen von bis zu 8K (und darüber hinaus), im Vollbildmodus oder auf einem sekundären Display.
Du kannst die Farbkorrektur für HDR-Videos mit lebendigen Farben unter Verwendung deines Pro Display XDR als professionellem HDR-Referenzmonitor vornehmen. Alternativ kannst du Final Cut Pro anweisen, die Tonzuordnung anzuwenden, um den HDR-Inhalt auf einem Mac-Display anzeigen zu können. Außerdem kannst du hochauflösende Videoscopes verwenden, die beim Bearbeiten die HDR-Helligkeitsebenen reflektieren.
Effizientes intelligentes Arbeiten
Du kannst Clips in der magnetischen Timeline anordnen, sodass angrenzende Clips fließend angepasst werden und keine Lücken, Überschneidungen und Synchronisierungsprobleme entstehen.
Dir stehen Werkzeuge auf neuestem technologischen Stand zur Verfügung, mit denen du deine Bearbeitungen zum Beispiel verkürzen, verlängern, versetzen und verschieben kannst, und für die Feinanpassung der Schnitte steht der Inline-Präzisionseditor bereit.
Du kannst Clips verbinden, um Zwischenschnitte, Titelüberblendungen und Toneffekte fest an deine Haupthandlung zu binden, oder Clips in andere Clips verschachteln.
Du kannst Multicam-Material mastern, sodass bis zu 64 Blickwinkel des Videos in unterschiedlichen Formen, Bildgrößen und Bildraten automatisch synchronisiert werden. Du kannst bis zu 16 Blickwinkel gleichzeitig anzeigen und danach mit dem Kameraeditor die Clips in der Timeline bewegen, synchronisieren oder schneiden, ihnen Effekte hinzufügen oder die Farbkorrektur für sie vornehmen.
Organisiertes Arbeiten
Du kannst deinen Arbeitsablauf übersichtlicher gestalten, indem du deine Medienclips organisierst: Du kannst sie bewerten, ihnen Schlagwörter zuweisen oder sie zu intelligenten Sammlungen zusammenfassen.
Du kannst Final Cut Pro anweisen, Personen und Aufnahmearten zu erkennen und automatisch Schlagwörter wie „Einzelperson“ oder „Totale“ zuzuweisen.
Du kannst mit nur einem Klick Audioclips auf separaten Audiobahnen in der Timeline anordnen – für Dialoge, VoiceOver-Spuren, Musik und andere Inhalte.
Effekte mit Pfiff
Du kannst faszinierende visuelle Effekte hinzufügen – dafür stehen dir über 300 integrierte Spezialeffekte, Übergänge und Generatoren zur Verfügung, die du mit Keyframes und Onscreen-Steuerlementen präzise anpassen kannst.
Du kannst durch Retiming von Clips kinematografische Effekte wie Zeitraffer und Zeitlupe und variable Tempoeffekte erstellen.
Du kannst Körnung und Videorauschen reduzieren oder ganz entfernen – hierfür stehen dir spezielle Werkzeuge für die Rauschunterdrückung zur Verfügung, die einfach zu handhaben sind.
Du kannst 2D- und 3D-Titel in Studioqualität erstellen und sie in Bewegung versetzen, ohne Final Cut Pro verlassen zu müssen.
Verfolge Objekte, die sich bewegen, um ihre Bewegungen mit Effekten, Grafiken oder Titeln zu verknüpfen.
Importiere Clips, die im Kinomodus auf dem iPhone aufgenommen wurden, in Final Cut Pro und verwende dann die Onscreen-Steuerelemente, um den Fokus anzupassen.
Du kannst erweiterte Untertitel in einer Vielzahl von Formaten hinzufügen, ohne in teure Spezialsoftware oder -dienste investieren zu müssen.
Du kannst faszinierende Effekte und Grafiken in Motion erstellen – der App von Apple für professionelle Animationseffekte – und diese in Final Cut Pro öffnen und anpassen.
Du kannst professionelle Audioeffekte hinzufügen – hierfür stehen dir Dutzende Plug-ins für die Audiokomprimierung, für Equalizer und andere Zwecke zur Verfügung – oder alternativ deine Soundscape zum erweiterten Abmischen an ein professionelles Audioprogramm wie Logic Pro von Apple senden.
Du kannst Final Cut Pro dein Video analysieren und allgemeine Probleme wie Kamerawackeln, lautes Brummen oder extreme Lautstärke verlustfrei beseitigen lassen. Du kannst verwackeltes Videomaterial korrigieren – hierfür bietet Final Cut Pro eine spezielle Stabilisierungsfunktion.
Perfekte Pixel durch erweiterte Farbkorrektur
Du kannst automatisch Farben ausbalancieren und aufeinander abstimmen und den Weißabgleich für Clips vornehmen…
… oder diese Tätigkeiten manuell mit den professionellen Werkzeugen für die Farbkorrektur vornehmen, die in Final Cut Pro integriert sind. Hierzu gehört ein dediziertes Informationsfenster „Farbe“ mit Farbrädern, mit Farb-, Farbton- und Sättigungskurven und mit Keyframes, mit denen die Farbkorrektur sukzessive vorgenommen werden kann.
Exportieren und Teilen über zahlreiche Kanäle
Du kannst dein fertiges Projekt an Compressor senden, um es schnell und effizient an den iTunes Store zu übermitteln. Von der Tatsache, dass Final Cut Pro, Motion und Compressor auf derselben Metal-Architektur basieren, profitierst du in Form überragender Leistung und konsistenter Rendering-Ergebnisse in allen drei Programmen.
Optimiere dein Projekt für die Anzeige auf Apple-Geräten wie iPad, iPhone und Apple TV.
Du kannst Dateien im Industriestandard MXF und einer Reihe weiterer professioneller Formate exportieren.
Du kannst – per Stapelfreigabe – mehrere Projekte, Clips und Clip-Bereiche gleichzeitig exportieren.
Hinweis: Klicke auf das Inhaltsverzeichnis oben, um die Liste aller in diesem Benutzerhandbuch behandelten Themen anzuzeigen.