
Verwalten von Dateien beim Import in Final Cut Pro für den Mac
Du kannst festlegen, wie deine Medien beim Importieren in Final Cut Pro verwaltet werden sollen.
Die Ausgangsdateien können in die Mediathek kopiert oder über einen Verweis auf ihren aktuellen Speicherort verknüpft werden. Wenn die Ausgangsdateien über Finder-Tags verfügen oder die Ordner, in denen sich die Dateien befinden, über aussagekräftige Namen verfügen, kannst du die Tags und die Ordnernamen während des Importierens auf diese Dateien als Schlagwörter anwenden.
Wenn das Ausgangsmaterial Aufnahmen von Personen enthält, kannst du Final Cut Pro das Material während des Importierens analysieren lassen und Schlagwörter für die in jeder Aufnahme gefundenen Personen und den Aufnahmetyp anwenden.
Für jedes Schlagwort, das während des Importierens zu deinen Clips hinzugefügt wird, wird eine Schlagwortsammlung erstellt. Wähle in der Seitenleiste „Mediatheken“ eine Schlagwortsammlung aus, um alle Clips zu sehen, auf die das betreffende Schlagwort angewendet wurde.
Wähle in Final Cut Pro „Ablage“ > „Importieren“ > „Medien“ und wähle dann die Datei(en) aus, die importiert werden sollen.
Verwende die Einstellungen rechts im Fenster „Medien importieren“, um auszuwählen, wie die importierten Medien in der Mediathek angeordnet werden sollen:
Importierte Medien einem vorhandenen Ereignis hinzufügen: Wähle „Zum vorhandenen Ereignis hinzufügen“ und dann das Ereignis im Einblendmenü.
Ein neues Ereignis erstellen: Wähle „Neues Ereignis erstellen in“ und wähle im Einblendmenü die Mediathek aus, in der du das Ereignis erstellen willst. Gib anschließend einen Namen in das Textfeld ein (zum Beispiel „Hochzeit von Christine und Klaus“).
Weitere Informationen zu Ereignissen findest du unter Einführung zu Mediatheken in Final Cut Pro für den Mac. Wenn du Medien in eine neue Mediathek importieren willst, musst du die neue Mediathek erstellen, bevor du deine Medien importierst.
Wähle im Abschnitt „Dateien“ eine Speicheroption aus:
In Mediathek kopieren: Mit dieser Option duplizierst du die Mediendateien und legst die Kopien am aktuellen Speicherort der Mediathek ab.
Hinweis: Der Name dieser Option ändern sich in „In Speicherort für Mediatheken kopieren: Name des Speicherorts“, wenn für die aktuelle Mediathek ein externer Speicherort festgelegt wurde.
Weitere Informationen zum Festlegen des Speicherorts für die Mediathek findest du unter Festlegen von Speicherorten in Final Cut Pro für den Mac.
Dateien am ursprünglichen Ort lassen: Mit dieser Option wird eine Verknüpfung zu den Ausgangsmedien an ihrem aktuellen Speicherort hergestellt. Wenn du beim Importieren von Dateien diese Option auswählst, erstellt Final Cut Pro symbolische Verknüpfungen (auch „Symlinks“ genannt).Hierbei handelt es sich um spezielle Dateien, die auf Mediendateien verweisen, ohne dass diese kopiert werden. Beim Bewegen, Kopieren oder Sichern von Ereignissen und Projekten, die diese Dateien verwenden, werden nur die symbolischen Verknüpfungen (nicht die Ausgangsmediendateien) bewegt bzw. kopiert. Wähle die Ereignisse und danach „Ablage“ > „Ereignisdateien zusammenlegen“ aus, wenn du nach dem Bewegen oder Kopieren deines Projekts oder Ereignisses die symbolischen Verknüpfungen durch die Quellenmediendateien ersetzen möchtest. Weitere Informationen zu Dateien und Clips findest du unter Mediendateien und Clips in Final Cut Pro für den Mac.
Wähle im Abschnitt „Schlagwörter“ beliebige der folgenden Optionen:
Aus Finder-Tags: Für jeden Finder-Tag in den Dateien, die du importierst, wird ein Schlagwort erstellt. Für jedes Schlagwort wird auch eine Schlagwortsammlung erstellt. Weitere Informationen zu Finder-Tags findest du in der macOS-Hilfe (klicke zum Aktivieren des Finder auf den Schreibtisch, wähle „Hilfe“ > „macOS-Hilfe“ und suche nach „Tags“).
Aus Ordnern: Für jeden Ordnernamen wird ein Schlagwort erstellt und während des Importierens auf alle Dateien im Ordner angewendet. Außerdem wird für jedes der Schlagwörter eine Schlagwortsammlung angelegt.
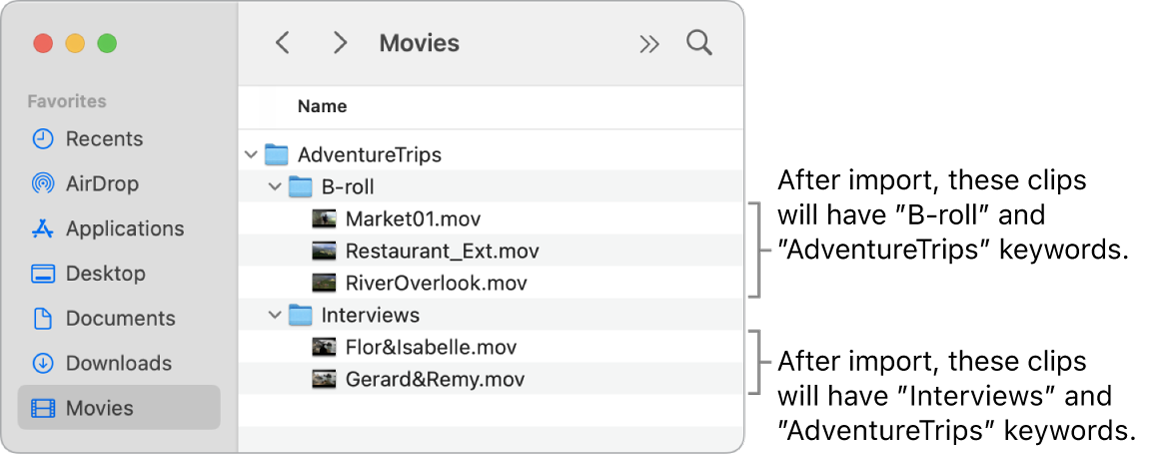
Wähle im Abschnitt „Video analysieren“ beliebige der folgenden Optionen:
Pulldown in Video entfernen: Diese Option analysiert Videoclips und entfernt Pulldown-Muster.
Wichtig: Diese Option ist nur beim Import von bandbasierten Kameras/Geräten verfügbar.
Farbbalance: Auswählen, um Farbstich- und Kontrastfehler zu finden. (Um Probleme in Übersicht-Clips zu beheben, klicke auf das Einblendmenü „Verbesserungen“ in der Symbolleiste und wähle dann „Farbbalance“.)
Personen suchen: Videoclips und Standbilder werden bezüglich der Anzahl abgebildeter Personen und der Aufnahmearten analysiert. Nach der Analyse wird/werden eines oder mehrere der folgenden Schlagwörter zum Clip hinzugefügt: Eine Person, Zwei Personen, Gruppe, Nahaufnahme, Halbtotale Einstellung und Totale Einstellung. Für jedes Schlagwort wird auch eine Schlagwortsammlung erstellt. Das Feld „Ergebnisse der Personensuche zusammenführen“ vereinfacht alle Analyseschlagwörter der Personensuche und fasst sie zusammen. Wenn du das Material auf abgebildete Personen analysierst, empfiehlt sich auch die Auswahl des Felds „Intelligente Sammlung erstellen“. Weitere Informationen findest du unter Einführung zum Analysieren von Medien in Final Cut Pro für den Mac.
Wenn du optimierte oder Proxy-Medien erstellen, das Audio analysieren oder die automatische Rollenzuweisung überschreiben willst, markiere die entsprechenden Felder in den Abschnitten „Umcodierung“, „Audio analysieren“ und „Audiorollen zuweisen“.
Wenn du in Final Cut Pro nicht festlegst, dass während des Imports eine Medienanalyse erfolgt, kannst du die Clips später analysieren (in der Übersicht).
Klicke auf „Auswahl importieren“ oder „Alle importieren“.
Abhängig von deiner Clipauswahl ändert die Taste „Importieren“ ihren Namen. Standardmäßig wird das Fenster „Medien importieren“ geschlossen, wenn du auf „Importieren“ klickst. Du kannst mit der Arbeit an deinen Clips in der Übersicht beginnen. Die Medien werden im Hintergrund importiert.
Wenn du im vorherigen Schritt die entsprechenden Optionen gewählt hast, werden die Dateien nach Abschluss des Imports umcodiert und optimiert. Den jeweiligen Status der Importvorgänge und der anderen im Hintergrund ablaufenden Vorgänge siehst du im Fenster „Hintergrundaktionen“.