Final Cut Pro – Benutzerhandbuch
- Willkommen
-
- Neue Funktionen in Final Cut Pro 10.5.3
- Neue Funktionen in Final Cut Pro 10.5
- Neue Funktionen in Final Cut Pro 10.4.9
- Neue Funktionen in Final Cut Pro 10.4.7
- Neue Funktionen in Final Cut Pro 10.4.6
- Neue Funktionen in Final Cut Pro 10.4.4
- Neue Funktionen in Final Cut Pro 10.4.1
- Neue Funktionen in Final Cut Pro 10.4
- Neue Funktionen in Final Cut Pro 10.3
- Neue Funktionen in Final Cut Pro 10.2
- Neue Funktionen in Final Cut Pro 10.1.2
- Neue Funktionen in Final Cut Pro 10.1
- Neue Funktionen in Final Cut Pro 10.0.6
- Neue Funktionen in Final Cut Pro 10.0.3
- Neue Funktionen in Final Cut Pro 10.0.1
-
-
- Wiedergabe – Einführung
- Wiedergeben von Medien
- Überfliegen von Medien
- Wiedergeben von Medien im Ereignis-Viewer
- Vergleichen von zwei Videobildern
- Wiedergeben von Medien auf einem externen Display
- Steuern der Wiedergabequalität
- Anzeigen von Überlagerungen im Viewer
- Rendern im Hintergrund
- Wiedergeben von Slow-Motion-Clips
-
-
- Schneiden – Einführung
-
- Erstellen eines neuen Projekts
- Öffnen und Schließen von Projekten
- Ändern der Einstellungen eines Projekts
- Erstellen von quadratischen oder vertikalen Versionen eines Projekts
- Final Cut Pro-Projekteinstellungen
- Sichern und Erstellen von Backups der Projekte
- Kopieren eines Projekts auf einen anderen Mac
-
- Hinzufügen von Clips – Einführung
- Bewegen von Clips in die Timeline
- Anhängen von Clips an das Projekt
- Einfügen von Clips
- Verbinden von Clips
- Überschreiben von Clips
- Ersetzen von Clips
- Hinzufügen von Standbildern
- Erstellen von Standbildern
- Ausschließliches Hinzufügen der Video- oder Audioteile eines Clips
- Entfernen von Clips aus Projekten
- Auf „Solo“ setzen oder Deaktivieren von Clips
- Suchen des Quellenclips eines Projektclips
- Anordnen von Clips in der Timeline
- Korrigieren von verwackeltem Videomaterial
-
- Effekte – Einführung
-
- Übergänge – Einführung
- Erstellen von Übergängen
- Hinzufügen von Übergängen
- Standardübergang festlegen
- Entfernen von Übergängen
- Anpassen von Übergängen in der Timeline
- Anpassen von Übergängen im Informationsfenster und im Viewer
- Jump Cuts mit dem Übergang „Fließen“ zusammenführen
- Anpassen von Übergängen mit mehreren Bildern
- Anpassen von Übergängen in Motion
-
- Integrierte Effekte – Einführung
- Vergrößern, Verkleinern, Bewegen und Drehen von Clips
- Automatisches Anpassen von Bildinhalten mit „Intelligent Anpassen“
- Trimmen der Ränder eines Videobilds
- Beschneiden von Clips
- Schwenken und Zoomen in Clips
- Ändern der Clipperspektive
- Arbeiten mit integrierten Effekten
- Entfernen von integrierten Effekten
-
- Clipeffekte – Einführung
- Hinzufügen von Videoeffekten
- Hinzufügen von Standardvideoeffekten
- Anpassen von Effekten
- Ändern der Reihenfolge von Clipeffekten
- Kopieren von Effekten zwischen Clips
- Sichern von Voreinstellungen für Videoeffekte
- Kopieren und Einsetzen von Keyframes
- Reduzieren des Videorauschens
- Entfernen oder Deaktivieren von Effekten
- Ändern von Effekten in Motion
-
-
- Untertitel – Einführung
- Ablauf für Untertitel
- Erstellen von Untertiteln
- Importieren von Untertiteln
- Ein- oder Ausblenden von Untertiteln
- Bearbeiten des Untertiteltexts
- Anpassen und Anordnen von Untertiteln
- Formatieren von Untertiteltext
- Erstellen von Untertiteln in mehreren Sprachen
- Konvertieren von Untertiteln in ein anderes Format
- Exportieren von Untertiteln
-
- Multicam-Bearbeitung – Einführung
- Multicam-Bearbeitung – Arbeitsablauf
- Importieren von Medien für Multicam-Schnitte
- Hinzufügen von Kameranamen und -winkeln
- Erstellen von Multicam-Clips
- Schneiden und Wechseln von Kamerawinkeln
- Synchronisieren und Anpassen von Kamerawinkeln
- Bearbeiten von Multicam-Clips
- Multicam-Bearbeitung – Tipps
- Hinzufügen von Handlungen
- Verwenden des Präzisionseditors
-
- Zeitliches Ändern von Clips – Einführung
- Ändern des Abspieltempos von Clips
- Erstellen von variablen Tempoeffekten
- Hinzufügen von Tempoübergängen
- Umkehren oder Zurückspulen von Clips
- Erstellen sofortiger Wiederholungen (Instant Replays)
- Beschleunigen der Clipwiedergabe mit Jump Cuts
- Erstellen von Haltesegmenten
- Zurücksetzen von Tempowechseln
- Anpassen von Bildgrößen und Bildraten
- Verwenden von XML zum Übertragen von Projekten
-
- 360-Grad-Video – Einführung
- Importieren von 360-Grad-Video
- Einstellungen für 360-Grad-Video
- Erstellen von 360°-Projekten
- Anzeigen von und Navigieren in 360-Grad-Video
- Hinzufügen von 360-Grad-Clips zu Standardprojekten
- Hinzufügen des Effekts „360-Grad-Patch“
- Hinzufügen des Effekts „Tiny Planet“
- Teilen von 360-Grad-Clips und -Projekten
- 360-Grad-Video – Tipps
-
- Teilen von Projekten – Einführung
- Teilen für Apple-Geräte
- Teilen im Internet
- Erstellen von optischen Medien und Image-Dateien
- Teilen per E-Mail
- Stapelfreigabe
- Teilen mit Compressor
- Erstellen von Zielorten zum Teilen
- Ändern von Metadaten für geteilte Objekte
- Anzeigen des Status von geteilten Objekten
-
- Medienverwaltung – Einführung
-
- Anzeigen von Clipinformationen
- Überschreiben der Metadaten eines Clips
- Suchen von Ausgangsmediendateien
- Erneutes Verknüpfen von Clips mit Mediendateien
- Zusammenlegen von Projekten und Mediatheken
- Erstellen von Sicherungskopien von Projekten und Mediatheken
- Erstellen von optimierten Medien und Proxy-Dateien
- Erstellen eines reinen Proxy-Projekts
- Verwalten von Renderdateien
- Anzeigen von Hintergrundaktionen
- Erstellen von Kamera-Archiven
- Glossar
- Copyright

Einführung zu den Effekten in Final Cut Pro
Du kannst Video- und Audiomaterial sowie Fotos in deinen Projekten mühelos Spezialeffekte hinzufügen.
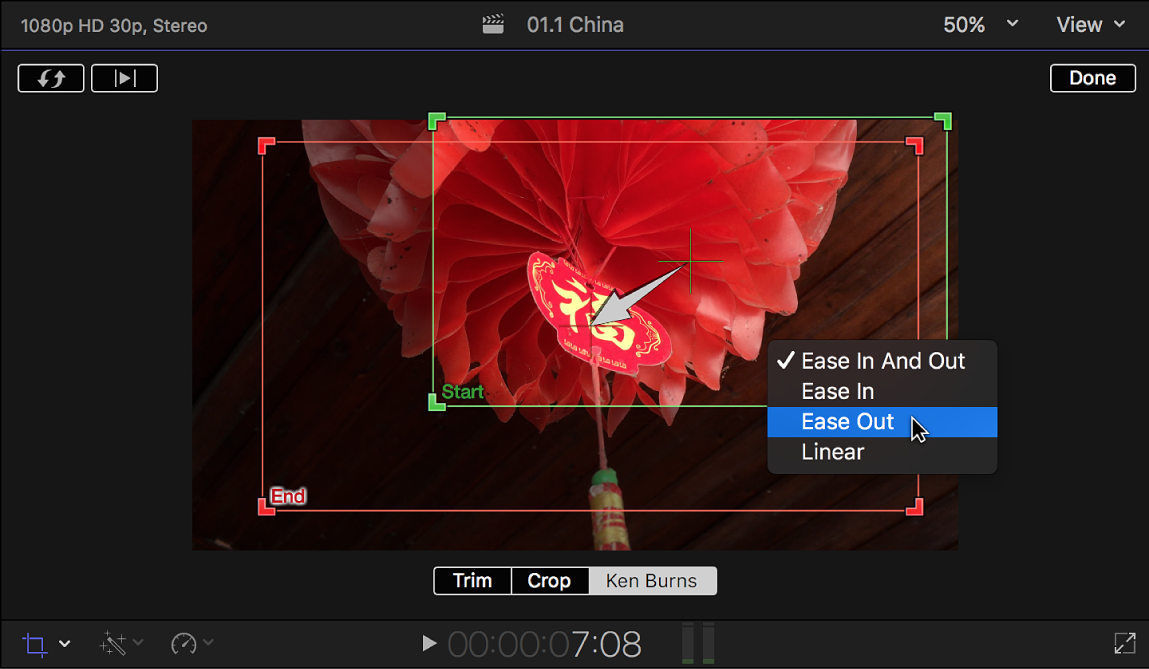
Final Cut Pro bietet mehrere Arten von Effekten und Steuerelementen:
Übergänge: Du kannst einen Effekt zwischen zwei Clips einfügen und so den Wechsel vom einen zum anderen steuern. Weitere Informationen findest du unter Einführung zu den Übergängen in Final Cut Pro.
Effekte: Du kannst eine Vielzahl von Effekten zu deinen Video- und Audioclips hinzufügen. Dir steht dabei die ganze Palette von subtil (Filmkörnungs- oder Farbeffekte für Videos oder ein grafischer Equalizer für Audiomaterial) bis weniger subtil (Wellen- oder Facettenaugeneffekte für Video oder eine übertriebene Änderung der Tonhöhe für Audio) zur Verfügung. Es gibt im Wesentlichen zwei Arten von Effekten:
Integrierte Effekte: Mit diesen Standardeffekten kannst du die Größe eines Videoclips ändern, ihn an eine andere Position bewegen, drehen, trimmen, neigen, beschneiden oder den Ken Burns-Zoomeffekt anwenden. Diese Effekte sind bereits Bestandteil jedes Timeline-Clips – du musst sie nur anpassen. Weitere Informationen findest du unter Einführung in die integrierten Effekte in Final Cut Pro.
Clipeffekte: Verwende diese Effekte, um Fehler in deinen Video- und Audioclips zu beheben oder um fantastische neue Bilder oder Sounds zu erstellen. Weitere Informationen findest du unter Einführung zu den Clipeffekten in Final Cut Pro.
Generatoren: Du kannst spezielle Elemente wie Platzhalterclips, Timecode-Generatoren, Countdown-Zähler, Farben, Muster oder einen animierten Hintergrund in ein Projekt einfügen. Weitere Informationen findest du unter Einführung zu den Generatoren in Final Cut Pro.
On-Screen-Steuerelemente: Mit den On-Screen-Steuerelementen kannst du für viele Effekte eine weitere Feineinstellung vornehmen. Weitere Informationen findest du unter Einführung zu den On-Screen-Steuerelementen in Final Cut Pro.
Videoanimation: Du kannst die Einstellungen von Effekten während der Wiedergabe des Clips variieren. Weitere Informationen findest du unter Einführung zum Video-Keyframing in Final Cut Pro.
Du kannst Effekte zu beliebigen Clips in der Timeline hinzufügen. Nach dem Hinzufügen von Effekten (oder Anpassen im Fall von integrierten Effekten) kannst du mit den Steuerelementen eines Informationsfensters, den On-Screen-Steuerelementen im Viewer und den Steuerelementen des Videoanimations- und Audioanimations-Editors eine Feineinstellung vornehmen. Außerdem kannst du mit Alternativen verschiedene Versionen eines Effekts testen.
Du kannst die meisten Effekte und Generatoren auch in Motion öffnen und anpassen, einer von Apple für die Zusammenarbeit mit Final Cut Pro entwickelten App.
Hinweis: Wenn du einen in Motion erstellten Übergang, Titel, Effekt oder Generator einsetzt, der ein Plug-in eines anderen Anbieters verwendet, und dieses Plug-in nicht auf deinem Final Cut Pro-System installiert ist, wird das Final Cut Pro-Projekt möglicherweise nicht korrekt oder unvollständig gerendert. Du kannst überprüfen, ob dies für dein Projekt zutrifft, indem du die Vorlage in Motion öffnest. Falls es Offline-Elemente gibt, wird in Motion ein Warnhinweis angezeigt. Siehe Anpassen von Final Cut Pro-Übergängen in Motion, Anpassen von Final Cut Pro-Titeln in Motion, Ändern von Final Cut Pro-Effekten in Motion oder Anpassen von Final Cut Pro-Generatoren in Motion.