Verwenden von Videoscopes in Final Cut Pro für iPad
Du kannst Videoscopes verwenden, um genaue Messungen der Luminanz- und Chrominanzpegel deiner Clips vorzunehmen. So kannst du besser entscheiden, welche Farbkorrekturen vorgenommen werden müssen.
Videoscopes werden neben dem Bild im Viewer angezeigt und bieten eine visuelle Darstellung der Farben in einem Clip. Die drei in Final Cut Pro für iPad enthaltenen Videoscopes bieten dir verschiedene Optionen zum Messen von Helligkeits- und Farbpegeln in deinen Clips.
Waveform-Monitor verwenden
Der Waveform-Monitor bietet eine Wellenformanzeige des relativen Pegels der Rot-, Grün- und Blautöne in einem Clip.
Öffne ein Projekt in Final Cut Pro für das iPad.
Bewege in der Timeline die Abspielposition über einen Clip, dessen Pegel du überprüfen möchtest.
Tippe auf
 unter dem Viewer und tippe auf „Videoscope“ und dann auf „Wellenform“.
unter dem Viewer und tippe auf „Videoscope“ und dann auf „Wellenform“.Die Werte werden von links nach rechts aufgeführt; das heißt, sie reflektieren die relative Verteilung der Luminanz- und Chrominanz-Pegel im Bild. Spitzen und Senken in den angezeigten Wellenformen entsprechen den hellen und dunklen Bereichen im Bild. Die Färbung der Wellenformen entspricht den Farben der Objekte im Bild.
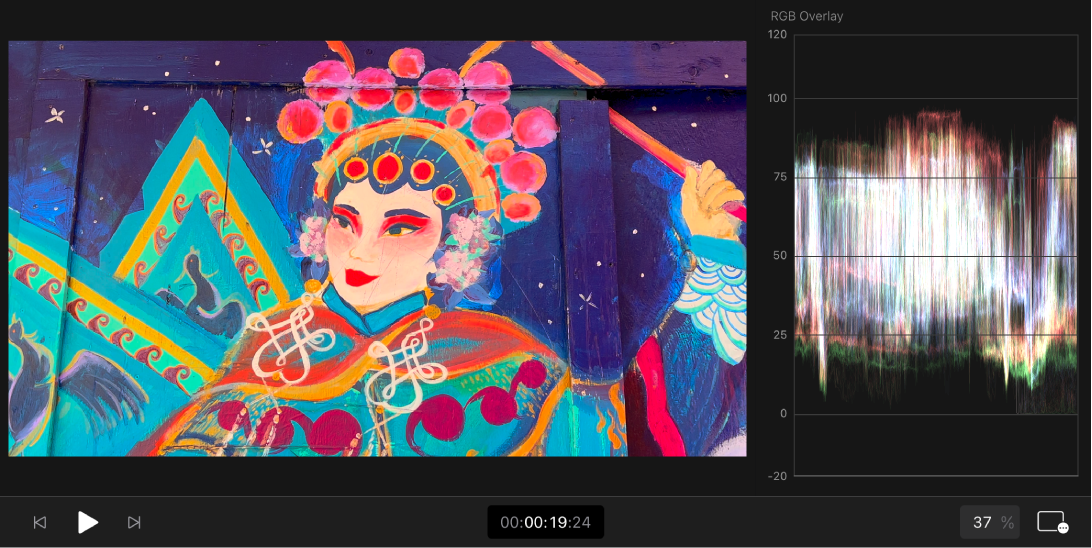
Die vertikale Achse misst die Helligkeit in IRE-Einheiten. Null entspricht Referenzschwarz oder einem HLG-Codewert von 0 %. Werte unter 0 werden manchmal als Superschwarz bezeichnet. 100 entspricht nominalem Spitzenweiß oder einem HLG-Codewert von 100 %. Werte über 100 werden als Superweiß bezeichnet.
Vectorscope verwenden
Das Vectorscope zeigt die Farbverteilung auf einer kreisförmigen Skala an und bietet einen direkten Überblick über den Ton und die Intensität der Farben in einem Clip. Wenn du verstanden hast, wie du mithilfe des Vectorscopes die Farben in einem Clip identifizieren kannst, kannst du Unterschiede zwischen zwei Bildern sehr viel leichter erkennen und so korrigieren, dass sie einander so ähnlich wie möglich sind.
Öffne ein Projekt in Final Cut Pro für das iPad.
Bewege in der Timeline die Abspielposition über einen Clip, dessen Pegel du überprüfen möchtest.
Tippe auf
 unter dem Viewer. Tippe auf „Videoscope“ und dann auf „Vectorscope“.
unter dem Viewer. Tippe auf „Videoscope“ und dann auf „Vectorscope“.Die Farbe im Clip wird als Reihe verbundener Punkte in der kreisförmigen Skala angezeigt. Die Gradangabe an der Skala steht für den angezeigten Farbton, wobei die Primärfarben Rot, Grün und Blau und die Sekundärfarben Gelb, Cyan und Magenta als Farbziele verwendet werden. Der Abstand von der Mitte der Skala zum äußeren Ring zeigt die Sättigung an. Die Mitte stellt die Nullsättigung und der äußere Ring die maximale Sättigung dar.
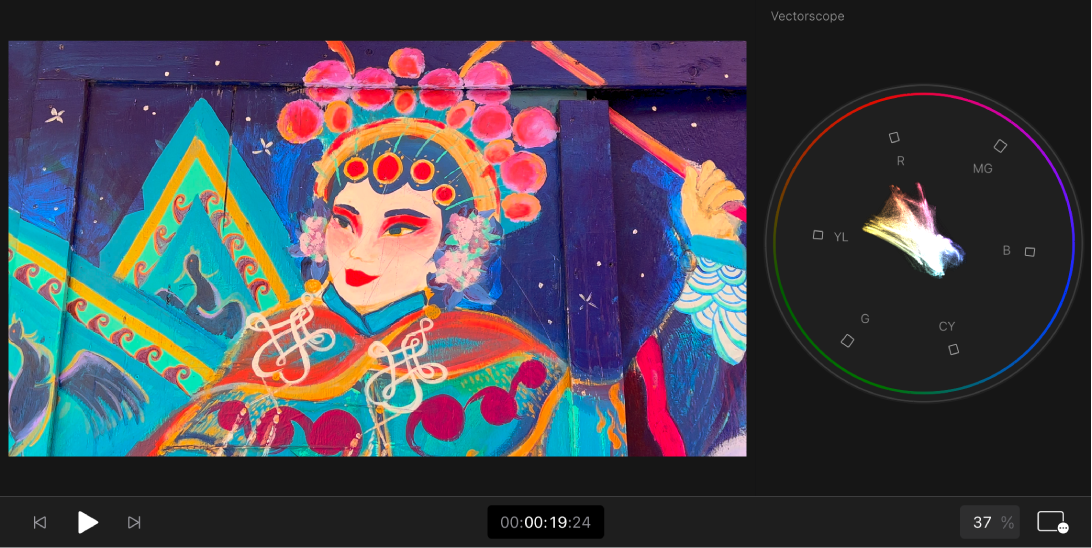
Histogramm verwenden
Das Histogramm bietet eine statistische Analyse des Bilds. Basierend auf der Berechnung der Gesamtanzahl von Pixeln jeder Farbe (Rot, Grün oder Blau) wird eine Kurve generiert, die die Anzahl der Pixel bei jedem prozentualen Farbwert zeigt.
Öffne ein Projekt in Final Cut Pro für das iPad.
Bewege in der Timeline die Abspielposition über einen Clip, dessen Pegel du überprüfen möchtest.
Tippe auf
 unter dem Viewer. Tippe auf „Videoscope“ und dann auf „Histogramm“.
unter dem Viewer. Tippe auf „Videoscope“ und dann auf „Histogramm“.Jeder Wertzuwachs der Skala von links nach rechts stellt einen Farbprozentwert dar, während die Höhe der einzelnen Segmente im Histogramm die Anzahl der Pixel anzeigt, die dem jeweiligen Prozentwert entspricht.
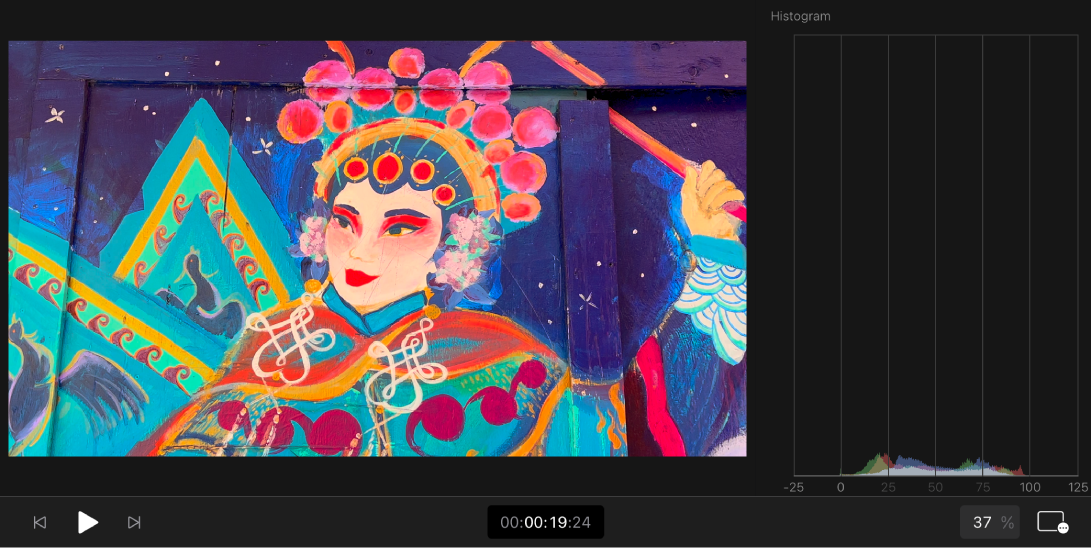
Weist der Clip bei zwei oder mehr Farben den gleichen Pegel auf, werden die Farben wie folgt angezeigt:
Bei gleichen Pegeln von Grün und Blau erfolgt die Darstellung in Cyan.
Bei gleichen Pegeln von Grün und Rot erfolgt die Darstellung in Gelb.
Bei gleichen Pegeln von Rot und Blau erfolgt die Darstellung in Magenta.
Bei gleichen Pegeln von Rot, Grün und Blau erfolgt die Darstellung in Grau.