Verwenden der Maske zum Entfernen von Szenen in Final Cut Pro für das iPad
Die Maske zum Entfernen von Szenen erkennt Objekte im Vordergrund eines Clips und entfernt dann automatisch den Hintergrund, ohne dass ein Greenscreen benötigt wird. Du kannst dann den Hintergrund durch ein anderes Bild ersetzen oder einen Titel zwischen Vorder- und Hintergrund einfügen.
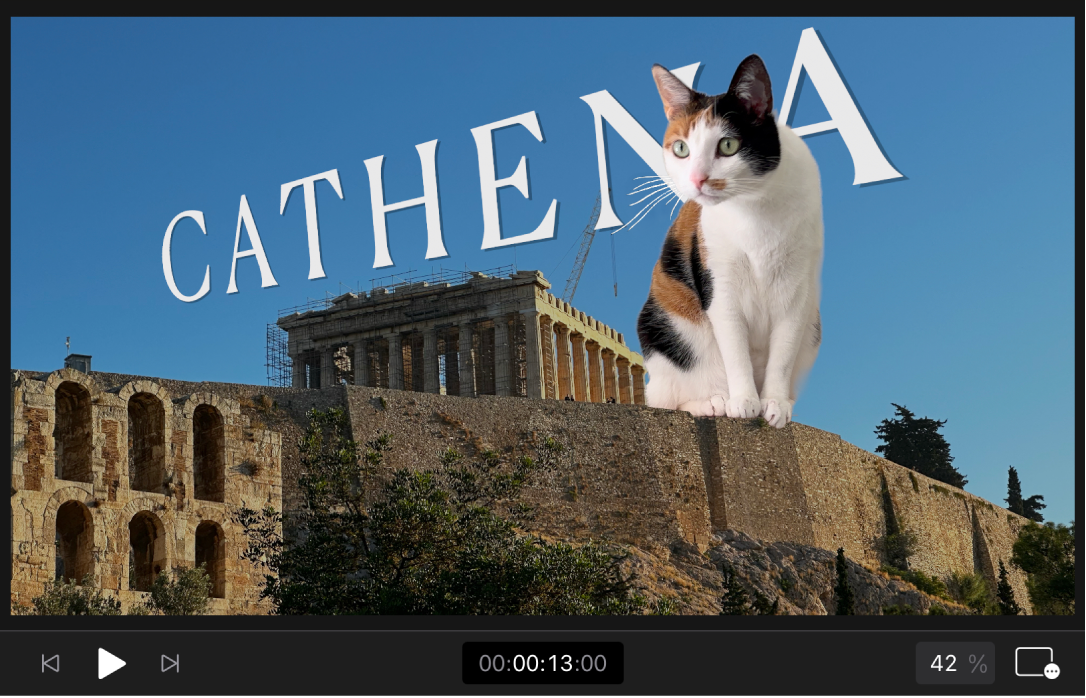
Vorbereitungen
Die besten Ergebnisse erzielst du, wenn du vor dem Anwenden der Maske zum Entfernen von Szenen auf einen Clip in Final Cut Pro für iPad sicherstellst, dass der Clip:
einen statischen Hintergrund hat und mit einer stationären Kamera aufgenommen wurde (zum Beispiel mit einer auf einem Stativ montierten Kamera)
einige zusätzliche Bilder am Anfang oder Ende den Hintergrund zeigen, ohne dass das Motiv im Vordergrund zu sehen ist
an einem hellen, gleichmäßig beleuchteten Ort gefilmt wurde (vorzugsweise in Innenräumen)
einen guten Kontrast zwischen Motiv und Hintergrund hat (keine ähnlichen Farben oder Texturen)
keine deutlichen, sich bewegenden Schatten hat und den Raum zwischen dem Vordergrundmotiv und dem Hintergrund beibehält
einen visuell einfachen Hintergrund hat (ohne komplexe Muster oder Strukturen wie beispielsweise Fenster oder Bücherregale).
Anwenden der Maske zum Entfernen von Szenen auf einen Clip
Öffne ein Projekt in Final Cut Pro für iPad.
Tippe in der Timeline auf den Clip, den du verändern möchtest, und bewege dann die Abspielposition über den Clip (sodass das Bild im Viewer angezeigt wird).
Tippe in der Symbolleiste auf
 , tippe auf „Effekte“ in der Übersicht und tippe dann auf „Video“ (falls es nicht schon ausgewählt ist).
, tippe auf „Effekte“ in der Übersicht und tippe dann auf „Video“ (falls es nicht schon ausgewählt ist).Führe einen der folgenden Schritte aus:
Bewege die Miniatur der Maske zum Entfernen von Szenen aus der Projektübersicht über den ausgewählten Clip in der Timeline. Wenn der Clip hervorgehoben ist, lass deinen Finger los.
Tippe in der Projektübersicht auf die Miniatur der Maske zum Entfernen von Szenen und tippe dann unter der Projektübersicht auf „Anwenden“.
Tippe im Informationsfenster auf
 . Tippe auf
. Tippe auf  , tippe dann auf „Masken und Keying“ und danach auf „Maske zum Entfernen von Szenen“.
, tippe dann auf „Masken und Keying“ und danach auf „Maske zum Entfernen von Szenen“.
Wenn der Tab „Effekte“ des Informationsfensters noch nicht geöffnet ist, tippe auf „Untersuchen“ in der linken unteren Ecke des Bildschirms, dann auf
 oben im Informationsfenster und dann auf „Maske zum Entfernen von Szenen“.
oben im Informationsfenster und dann auf „Maske zum Entfernen von Szenen“. Tippe im Informationsfenster auf
 neben „Referenz“ und dann auf eine Option:
neben „Referenz“ und dann auf eine Option: Erstes Bild: Final Cut Pro verwendet das erste Bild im Clip, um den Hintergrund zu analysieren und dann zu entfernen.
Erstes Bild + 1 Sekunde: Das Bild eine Sekunde nach dem ersten Bild des Clips wird verwendet.
Letztes Bild - 1 Sekunde: Das Bild eine Sekunde vor dem letzten Bild des Clips wird verwendet.
Letztes Bild: Das letzte Bild des Clips wird verwendet.
Der ursprüngliche Hintergrund wird entfernt und das Vordergrundmotiv wird vor einem transparenten Hintergrund isoliert. Wenn sich in der Timeline kein anderer Clip unter dem maskierten Clip befindet, erscheint der Hintergrund im Viewer schwarz.
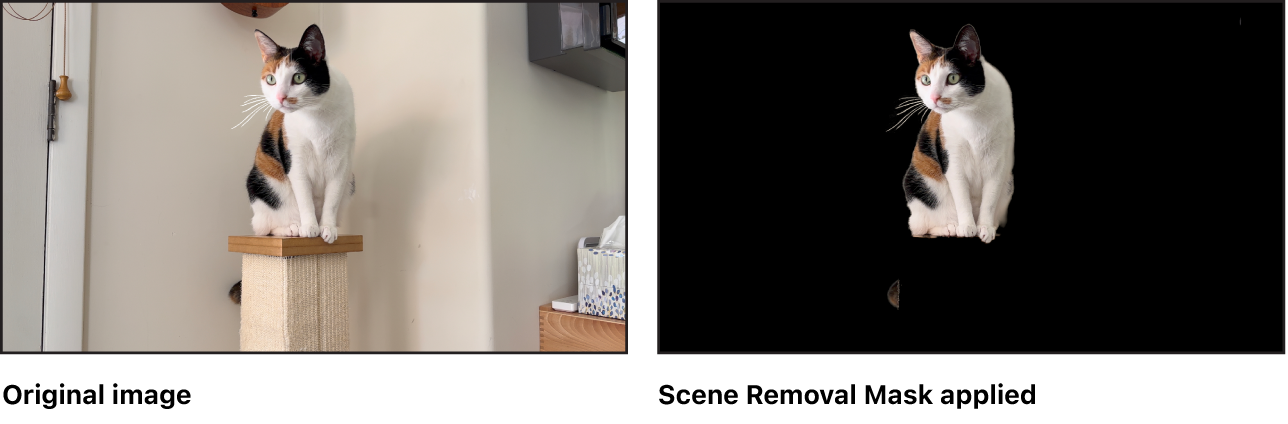
Tipp: Rendere den Clip, nachdem du die Maske zum Entfernen von Szenen angewendet hast, um eine optimale Wiedergabequalität zu erzielen.
Weitere Informationen dazu, wie du einen neuen Hintergrund hinzufügst, findest du im nächsten Abschnitt.
Hinzufügen eines neuen Hintergrunds
Wenn du die Maske zum Entfernen von Szenen auf einen Clip in der primären Handlung anwendest, erscheint der Hintergrund im Viewer schwarz. Du kannst dem isolierten Vordergrundmotiv einen neuen Hintergrund geben, indem du einen anderen Clip unter den maskierten Vordergrundclip in der Timeline ziehst.
Öffne in Final Cut Pro für iPad ein Projekt und wende die Maske zum Entfernen von Szenen auf einen Clip an (wie im vorherigen Abschnitt beschrieben).
Platziere in der Timeline die Abspielposition über den Clip (sodass das Bild im Viewer angezeigt wird).
Tippe auf
 in der Symbolleiste und ziehe dann den Clip, den du als Hintergrund verwenden möchtest, aus der Übersicht in die Timeline, und zwar an eine Position unterhalb des maskierten Clips.
in der Symbolleiste und ziehe dann den Clip, den du als Hintergrund verwenden möchtest, aus der Übersicht in die Timeline, und zwar an eine Position unterhalb des maskierten Clips.
Wenn sich der maskierte Clip in der primären Handlung befindet, wird der Hintergrundclip als verbundener Clip an ihn angehängt. Im Viewer wird das Vordergrundmotiv des maskierten Clips über das Bild des Hintergrundclips gelegt.

Einfügen eines Titels zwischen Vorder- und Hintergrund
Nachdem du die Maske zum Entfernen von Szenen auf einen Clip in der Timeline angewendet hast, kannst du der Timeline einen Titel hinzufügen, damit der Text im Viewer hinter dem Vordergrundmotiv erscheint.
Öffne ein Projekt in Final Cut Pro für iPad.
Wende die Maske zum Entfernen von Szenen in der Final Cut Pro-Timeline auf einen Clip an, füge einen neuen Hintergrund hinzu (wie weiter oben beschrieben) und bewege dann die Abspielposition über die Clips (um das Ergebnis des Effekts im Viewer zu sehen).
Tippe auf
 in der Symbolleiste und dann auf „Titel“.
in der Symbolleiste und dann auf „Titel“.Bewege die Miniatur eines Titels aus der Übersicht an eine Position in der Timeline, die sich zwischen dem maskierten Clip im Vordergrund und dem Clip im Hintergrund befindet.
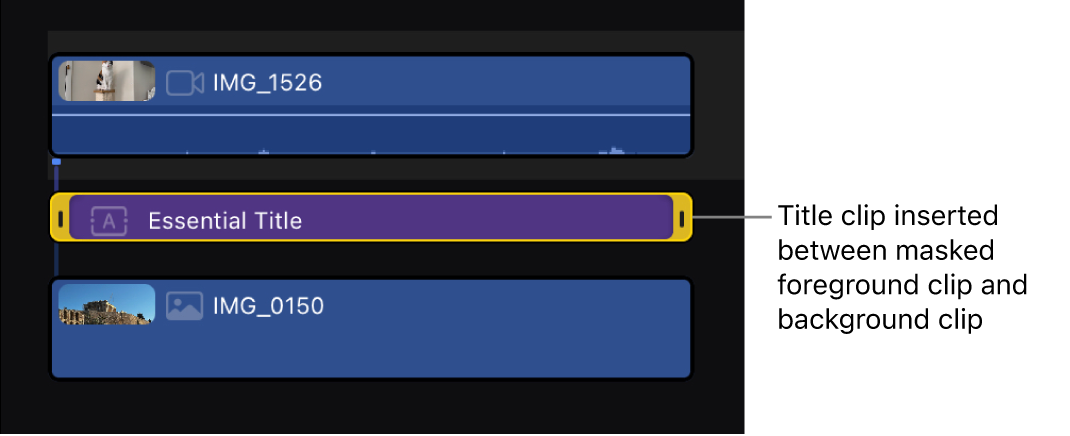
Ändere den Text und die Platzierung des Titels im Informationsfenster.
Im Viewer erscheint der Text zwischen den Vorder- und Hintergrundbildern.