Hinzufügen und Entfernen von Videoübergängen in Final Cut Pro für das iPad
In der Projektübersicht kannst du Übergänge zwischen Clips in der Timeline hinzufügen.
Ein Übergang zwischen zwei aufeinanderfolgenden Clips bewirkt, dass sich die Bilder während der Wiedergabe im Viewer überlappen, wobei sich das Ende des ersten Clips auflöst oder animiert wird, um den Anfang des nächsten Clips zu zeigen. Wenn es in der Timeline keinen benachbarten Clip gibt (und keine verbundenen Clips darüber oder darunter), wird am Anfang des Clips ein Übergang von einem schwarzen Hintergrund eingeblendet oder animiert, und am Ende des Clips wird ein Übergang zu einem schwarzen Hintergrund ausgeblendet oder animiert.
Wenn die Timeline herausgezoomt wird, erscheint ein Übergang als dunkler Balken zwischen zwei Clips.
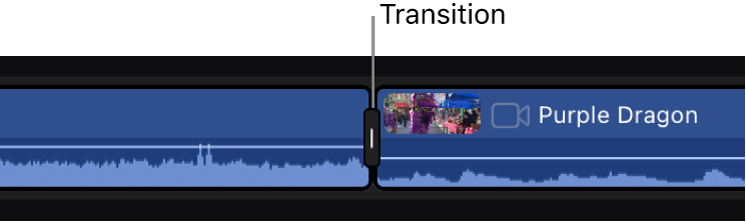
Wenn du in einem leeren Bereich der Timeline vergrößerst, um an den Übergang heranzuzoomen, werden sein Titel und seine Dauer (Länge) angezeigt.
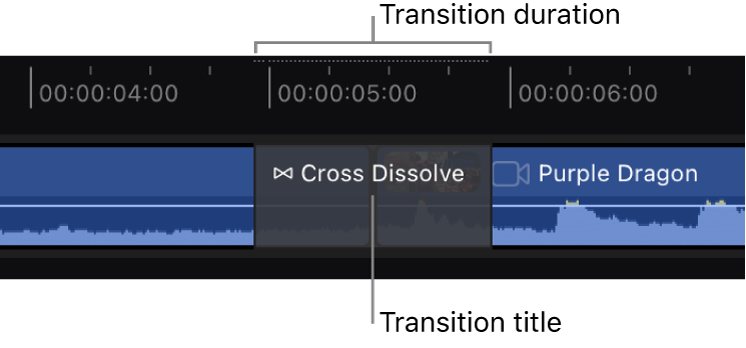
Hinweis: Viele der Übergänge, die in einem Final Cut Pro-Abonnement enthalten sind, müssen heruntergeladen werden, bevor du sie nutzen kannst.
Übergänge durchsuchen
Öffne ein Projekt in Final Cut Pro für iPad.
Tippe in der Symbolleiste auf
 und dann auf „Übergänge“ in der Übersicht.
und dann auf „Übergänge“ in der Übersicht.Streiche in der Übersicht nach oben oder unten, um Miniaturen von Übergängen anzuzeigen, die nach Kategorien gruppiert sind (beispielsweise. „Überblenden“, „Weichzeichnen“, „Bewegungen“ oder „Wischen“).
Tippe zum Anzeigen eines Übergangs auf die entsprechende Miniatur und dann auf
 unter dem Viewer.
unter dem Viewer.Tippe erneut auf die Miniaturansicht des Übergangs, um die Vorschau zu beenden.
Bewegen eines Übergangs in die Timeline
Die einfachste Möglichkeit, einen Übergang zu einem Clip hinzuzufügen, besteht darin, die Miniatur des Übergangs aus der Übersicht in die Timeline zu bewegen.
Öffne ein Projekt in Final Cut Pro für iPad.
Tippe in der Symbolleiste auf
 und dann auf „Übergänge“ in der Übersicht.
und dann auf „Übergänge“ in der Übersicht.Führe aus der Übersicht einen der folgenden Schritte aus:
Hinzufügen eines Übergangs zwischen zwei nebeneinander liegenden Clips: Bewege die Miniatur des Übergangs über eine Schnittmarke in der Timeline, bis eine vertikale, weiße Einfügelinie zwischen den Clips erscheint, und lasse dann deinen Finger los.
Hinzufügen eines Übergangs am Startpunkt und am Endpunkt eines Clips: Bewege die Miniatur eines Übergangs über einen Clip in der Timeline. Wenn der Clip hervorgehoben ist, lass deinen Finger los. Der Übergang wird auf beide Enden des Clips angewendet (und auf die Clips auf beiden Seiten der Schnittmarken).
Hinweis: Wenn du einen Übergang zu Clips hinzufügst, die nicht gekürzt wurden, erscheint ein Hinweis, dass an der Schnittmarke des Clips (oder des benachbarten Clips) nicht genügend ungenutzte Medien vorhanden sind, um den Überlappungseffekt zu erzeugen. Tippe auf „Übergang hinzufügen“, damit Final Cut Pro die Clips kürzt und Medien für den Übergang bereitstellt. (Dadurch verkürzt sich auch die Dauer deiner Timeline.)
Da ein Übergang immer auf die Schnittmarke eines Clips angewendet wird, wirkt sich der Übergang nicht nur auf den ausgewählten Clip aus, sondern auch auf den Clip auf der anderen Seite der Schnittmarke.
Tipp: Wenn du dein iPad mit einer Tastatur verbunden oder gekoppelt hast, kannst du schnell einen Übergang zum Überblenden auf beiden Seiten eines ausgewählten Clips hinzufügen, indem du die Tastenkombination „Befehl-T“ drückst.
Übergänge mit dem Steuerelement „Bearbeitungsmodus“ zur Timeline hinzufügen
Verwende das Steuerelement „Bearbeitungsmodus“, um die Übergänge in der Timeline genauer zu platzieren.
Öffne ein Projekt in Final Cut Pro für iPad.
Tippe auf
 in der Symbolleiste, tippe auf „Übergänge“ oben in der Projektübersicht und tippe dann auf die Miniaturansicht eines Übergangs.
in der Symbolleiste, tippe auf „Übergänge“ oben in der Projektübersicht und tippe dann auf die Miniaturansicht eines Übergangs.Tippe in der Timeline auf den Clip, dem du einen Übergang hinzufügen möchtest.
Tippe
 im Steuerelement „Bearbeitungsmodus“ unterhalb der Projektübersicht an und führe dann einen der folgenden Schritte aus:
im Steuerelement „Bearbeitungsmodus“ unterhalb der Projektübersicht an und führe dann einen der folgenden Schritte aus:Hinzufügen des Übergangs an den Anfang des ausgewählten Clips: Tippe im Menü auf „Zum Anfang hinzufügen“ und dann auf die Taste „Zum Anfang hinzufügen“.
Hinzufügen des Übergangs an das Ende des ausgewählten Clips: Tippe im Menü auf „Zum Ende hinzufügen“ und dann auf die Taste „Zum Ende hinzufügen“.
Hinzufügen des Übergangs an beide Seiten des ausgewählten Clips: Tippe im Menü auf „Zu beiden hinzufügen“ und dann auf die Taste „Zu beiden hinzufügen“.
Hinweis: Wenn du einen Übergang zu Clips hinzufügst, die nicht gekürzt wurden, erscheint ein Hinweis, dass an der Schnittmarke des Clips oder des benachbarten Clips nicht genügend ungenutzte Medien vorhanden sind, um den Überlappungseffekt zu erzeugen. Tippe auf „Übergang hinzufügen“, damit Final Cut Pro die Clips kürzt und Medien für den Übergang bereitstellt. (Dadurch verkürzt sich auch die Dauer deiner Timeline.)
Da ein Übergang immer auf die Schnittmarke eines Clips angewendet wird, wirkt sich der Übergang nicht nur auf den ausgewählten Clip aus, sondern auch auf den Clip auf der anderen Seite der Schnittmarke.
Tipp: Wenn eine Tastatur mit deinem iPad verbunden oder gekoppelt ist, kannst du schnell einen Übergang zum Überblenden auf beiden Seiten eines ausgewählten Clips hinzufügen, indem du die Tastenkombination „Befehl-T“ drückst.
Bewegen oder Kopieren eines Übergangs an eine andere Schnittmarke
Du kannst einen Übergang von einer Schnittmarke zu einer anderen verschieben, indem du ihn bewegst oder kopierst und einfügst.
Öffne ein Projekt in Final Cut Pro für iPad.
Führe in der Timeline einen der folgenden Schritte aus:
Bewege einen Übergang von einer Schnittmarke zu einer anderen. (Wenn du Schwierigkeiten hast, den Übergang auszuwählen, vergrößere einen leeren Bereich in der Timeline, um an den Übergang heranzuzoomen, bevor du ihn bewegst).
Berühre und halte den Übergang, tippe auf „Ausschneiden“ oder „Kopieren“ und ziehe dann die Abspielposition zu der Schnittmarke, an der du den Übergang platzieren möchtest. Berühre und halte einen leeren Bereich in der Timeline und tippe dann auf „Einfügen“ an Abspielposition.
Übergang entfernen
Öffne ein Projekt in Final Cut Pro für iPad.
Führe in der Timeline einen der folgenden Schritte aus:
Tippe auf den Übergang und tippe dann auf
 unterhalb der Timeline.
unterhalb der Timeline.Lege den Finger auf den Übergang und tippe auf „Löschen“.
Tipp: (Wenn du Schwierigkeiten hast, den Übergang auszuwählen, vergrößere einen leeren Bereich in der Timeline, um an den Übergang heranzuzoomen, bevor du ihn auswählst).
Hinweis: Wenn du einen Übergang zu einem verbundenen Clip (oder zu aufeinanderfolgenden verbundenen Clips) außerhalb der primären Handlung hinzufügst, erstellt Final Cut Pro eine verbundene Handlung, indem es die Clips und den Übergang in einen grauen Rahmen einschließt und sie an einem einzigen Verbindungspunkt an die primäre Handlung anhängt. Eine verbundene Handlung bleibt mit der primären Handlung verknüpft und synchronisiert, bis du sie manuell verschiebst oder entfernst.
Um die Dauer, das Erscheinungsbild und andere Attribute eines Übergangs zu ändern, findest du weitere Informationen unter Anpassen von Videoübergängen.