
Verwenden von Variablen in der App „Kurzbefehle“ auf iPhone oder iPad
In der App „Kurzbefehle“ kannst du Folgendes tun:
Variable in einem Textfeld platzieren: Du kannst zum Beispiel eine Variable in das Textfeld eines E-Mail-Kurzbefehls platzieren, um beim ausführen des Kurzbefehls zwischen unterschiedlichen Anreden (wie „Sehr geehrte Frau“ oder „Sehr geehrter Herr“) wählen zu können.
Mit Variablen den Parameter einer Aktion (eine Einstellung innerhalb einer Aktion) ersetzen: Du kannst eine Variable in eine Aktion einbetten. Es ist zum Beispiel möglich, die Variable „Jedes Mal fragen“ im Parameter „Wiederholen“ der Aktion „Musik wiedergeben“ zu platzieren. So kannst du nach dem Ausführen des Kurzbefehls auswählen, ob du einen Song wiederholen willst oder nicht.
Variablen werden durch blaue pillenförmige Token dargestellt.
Magische Variable zu einer Aktion hinzufügen
Tippe in der App „Kurzbefehle“
 auf deinem iOS- oder iPadOS-Gerät auf
auf deinem iOS- oder iPadOS-Gerät auf  in dem Kurzbefehl, der geändert werden soll. Tippe dann in jedes Textfeld in einer Aktion.
in dem Kurzbefehl, der geändert werden soll. Tippe dann in jedes Textfeld in einer Aktion.Hinweis: Nicht alle Aktionen enthalten Textfelder.
Daraufhin werden die Variablenleiste und die Tastatur eingeblendet.
Tippe auf „Variable auswählen“.
Daraufhin erscheint eine spezielle Ansicht des Kurzbefehleditors, in der die Ausgabe jeder Aktion als magische Variable (blaues Token unter der Aktion) angezeigt wird.
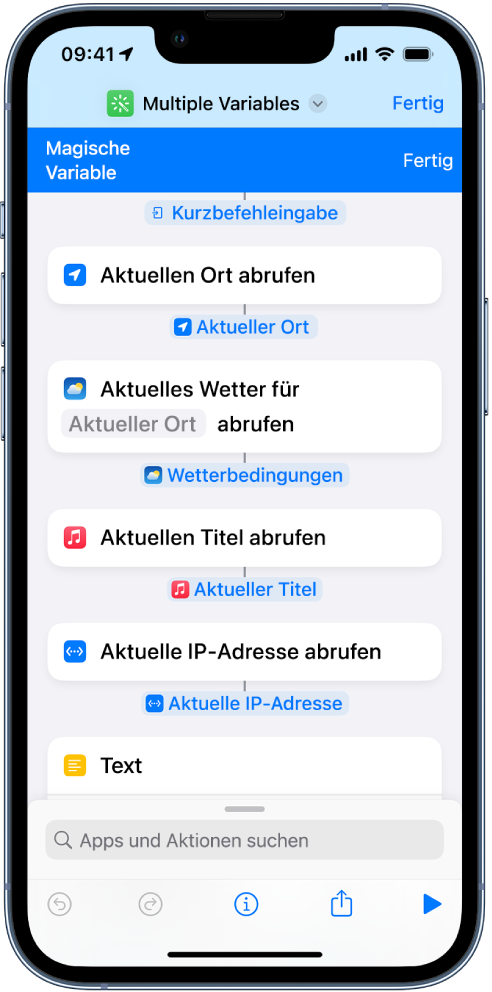
Tippe auf die magische Variable (das blaue Token unter einer Aktion), die du zum Textfeld hinzufügen möchtest.
Die Variable wird inline in das Textfeld eingefügt (an der Originalposition der Einfügemarke). Dies ist die Stelle, an der beim Ausführen des Kurzbefehls die gespeicherten Daten platziert werden.
Spezialvariable zu einer Aktion hinzufügen
Tippe in der App „Kurzbefehle“
 auf deinem iOS- oder iPadOS-Gerät auf
auf deinem iOS- oder iPadOS-Gerät auf  in dem Kurzbefehl, der geändert werden soll. Führe dann einen der folgenden Schritte aus:
in dem Kurzbefehl, der geändert werden soll. Führe dann einen der folgenden Schritte aus:Spezialvariable zu einem Textfeld hinzufügen: Tippe auf ein Textfeld, um die Variablenleiste und -tastatur einzublenden. Tippe danach auf eine der Spezialvariablen.
Die Spezialvariable wird inline in das Textfeld eingefügt (an der Originalposition der Einfügemarke).
Hinweis: Du musst möglicherweise nach links streichen, um alle Spezialvariablen zu sehen.
Spezialvariable zu einem Parameter hinzufügen: Lege den Finger auf einen Parameter und wähle dann eine Spezialvariable aus der Liste.
Manuelle Variable zu einer Aktion hinzufügen
Tippe in der App „Kurzbefehle“
 auf deinem iOS- oder iPadOS-Gerät auf
auf deinem iOS- oder iPadOS-Gerät auf  in dem Kurzbefehl, der geändert werden soll.
in dem Kurzbefehl, der geändert werden soll.Füge die Aktion „Variable konfigurieren“ hinzu.
Die Ausgabe der vorherigen Aktion wird in der Variable gespeichert.
Tippe auf das Feld „Variablenname“ und gib einen Namen für deine manuelle Variable ein.
Optional: Um den Wert der Variable zu ändern, tippe auf den letzten Parameter und wähle den Inhalt für die manuelle Variable.
Manuelle Variablen sollten nur verwendet werden, wenn du einen Wert halten willst, der sich möglicherweise ändert, oder wenn du ihn zu einem Variablenwert hinzufügen möchtest. Wenn du einen statischen Text oder eine Zahl verwenden willst, verwende die Aktion „Text“ oder „Zahl“ und greife die Ausgabe für „Text“ oder „Zahl“ mit einer magischen Variable später im Kurzbefehl wieder auf.
Variable entfernen
Tippe in der App „Kurzbefehle“
 auf deinem iOS- oder iPadOS-Gerät auf
auf deinem iOS- oder iPadOS-Gerät auf  in dem Kurzbefehl, der geändert werden soll.
in dem Kurzbefehl, der geändert werden soll.Führen Sie einen der folgenden Schritte aus:
In einem Textfeld: Positioniere die Einfügemarke unmittelbar vor der Variable im Textfeld und tippe auf der angezeigten Bildschirm-Tastatur auf
 .
.Im Parameter einer Aktion: Tippe auf das Token der Variablen, um es auszuwählen, und danach auf „Löschen“.
Parameter durch eine Variable ersetzen
Du kannst den Parameter einer Aktion (eine Einstellung innerhalb einer Aktion) durch eine Variable ersetzen. Auf diese Weise ist bei der Ausführung des Kurzbefehls ein dynamisches Umschalten zwischen den Einstellungen einer Aktion möglich.
Wichtig: Für Parameter mit einem Ein/Aus-Schalter muss „1“ oder „0“ verwendet werden, um den Schalter auf „Ein“ bzw. auf „Aus“ zu setzen.
Tippe in der App „Kurzbefehle“
 auf deinem iOS- oder iPadOS-Gerät auf
auf deinem iOS- oder iPadOS-Gerät auf  in dem Kurzbefehl, der geändert werden soll.
in dem Kurzbefehl, der geändert werden soll.Tippe im Kurzbefehleditor auf den Namen eines beliebigen Parameters und wähle dann eine Ersatzvariable in der angezeigten Liste aus.
Hinweis: Bei bestimmten Parametern musst du, um sie durch eine Variable zu ersetzen, nach dem Tippen möglicherweise den Finger auf dem Parameter liegen lassen.
In diesem Beispiel ersetzt die Variable „Jedes Mal fragen“ den Parameter „Wiederholen“ in der Aktion „Musik wiedergeben“.
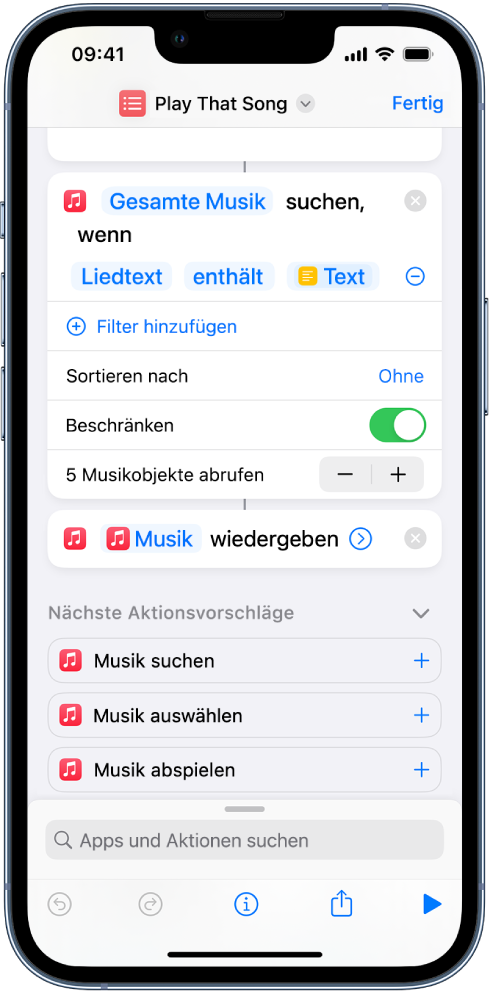
Wenn der Kurzbefehl ausgeführt wird, wirst du aufgefordert, einen Parameter „Wiederholen“ auszuwählen.