
Anzeigen von Fotos in der App „Fotos“ auf dem Mac
Die App „Fotos“ verwendet die Ansichten „Tage“, „Monate“ und „Jahre“, um deine Fotos und Videos nach Zeit und Ort zu verwalten. Beim Anzeigen von Fotos blendet die App „Fotos“ automatisch ähnliche Fotos aus und sorgt durch Entfernen von Objekten wie Bildschirmfotos und Quittungen für mehr Übersichtlichkeit, sodass du dich auf deine besten Aufnahmen konzentrieren kannst. Klicke auf „Tage“, um Fotos und Videos zu sehen, die am selben Tag aufgenommen wurden. Klicke auf „Monate“, um Fotos und Videos gruppiert nach Monat und Tag anzuzeigen. Klicke auf „Jahre“, um schnell auf Fotos zuzugreifen, die im selben Jahr aufgenommen wurden. Du kannst deine Fotos auch einzeln anzeigen, um mehr Details zu sehen, sie im Vollbildmodus anzuzeigen und um Fotos auszublenden, die du nicht verwenden willst.
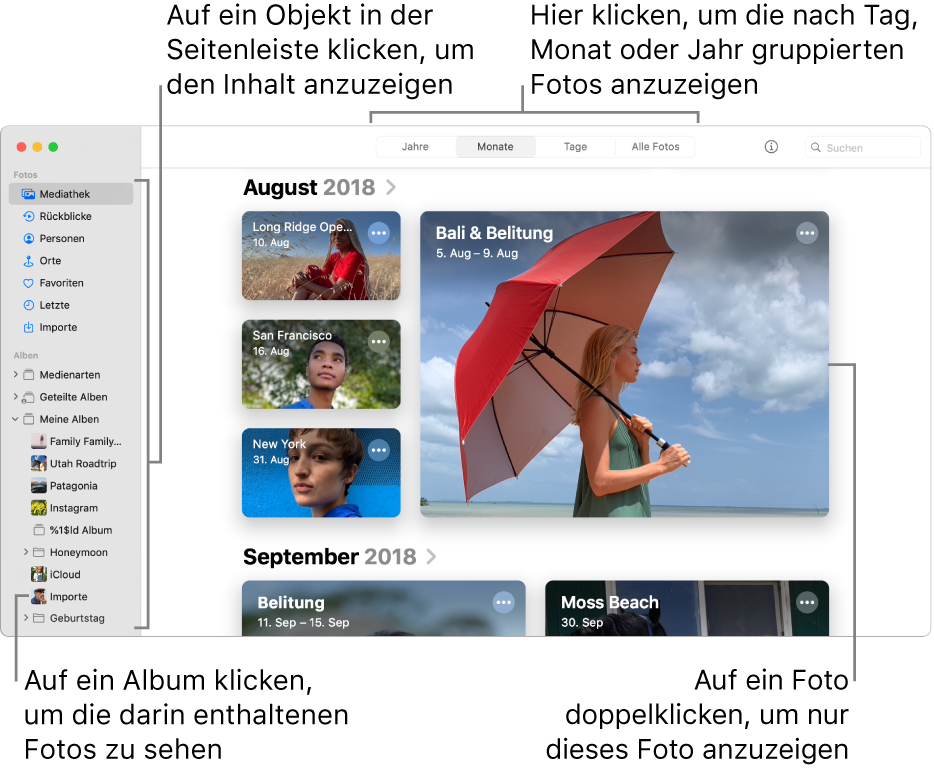
Siri fragen: Sage zum Beispiel: „Öffne Fotos.“ Weitere Infos zu „Siri fragen“.
Fotos nach Tag, Monat oder Jahr anzeigen
Klicke in der Seitenleiste der App „Fotos“
 auf dem Mac auf „Mediathek“ und danach auf „Tage“, „Monate“ oder „Jahre“ in der Symbolleiste.
auf dem Mac auf „Mediathek“ und danach auf „Tage“, „Monate“ oder „Jahre“ in der Symbolleiste.Doppelklicke auf einen Tag, einen Monat oder ein Jahr, um die darin enthaltenen Fotos anzuzeigen.
Mit dem Trackpad kannst du die Darstellung von Tag, Monat oder Jahr durch Auf- oder Zuziehen ändern.
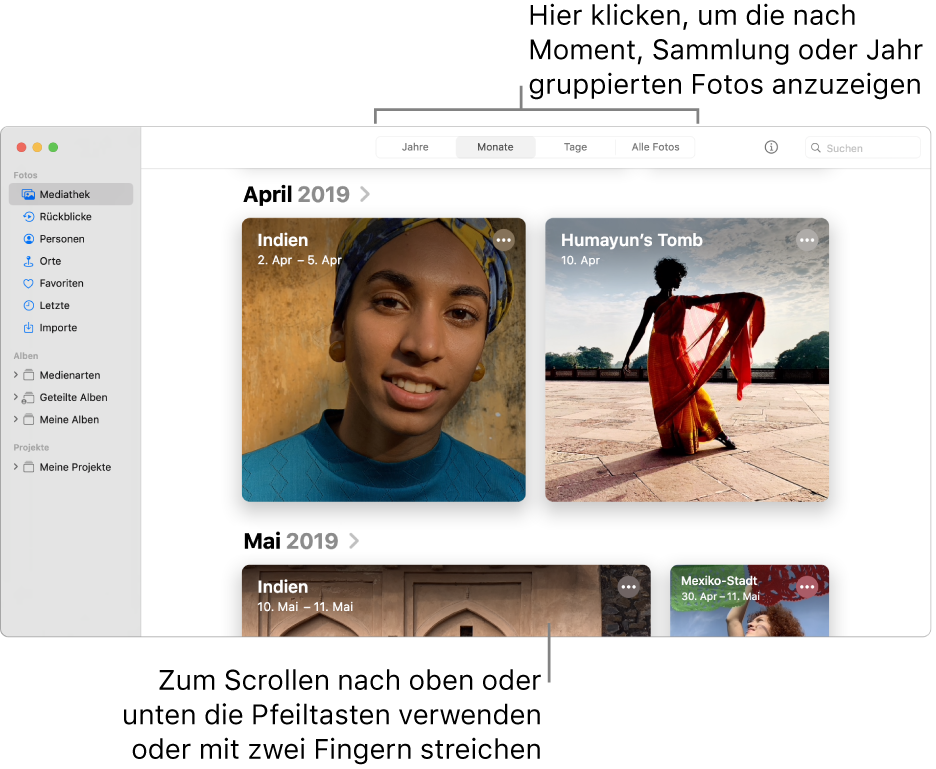
Führe einen der folgenden Schritte aus:
In einer Ansicht nach oben oder unten scrollen: Drücke die Auf- oder die Abwärtspfeiltaste. Streiche auf dem Trackpad mit zwei Fingern nach oben oder unten.
Größe von Miniaturen ändern: Bewege den Zoomregler oder ziehe die Miniatur auf dem Trackpad auf- bzw. zu.
Film abspielen oder Karte mit Fotos in einem Tag oder Monat anzeigen: Klicke auf
 und wähle „Film wiedergeben“ oder „Karte einblenden“.
und wähle „Film wiedergeben“ oder „Karte einblenden“.
Einzelne Fotos anzeigen
Doppelklicke in der App „Fotos“
 auf dem Mac auf eine Miniatur in einem Album oder in der Ansicht „Tage“, um sie in einer vergrößerten Ansicht zu sehen.
auf dem Mac auf eine Miniatur in einem Album oder in der Ansicht „Tage“, um sie in einer vergrößerten Ansicht zu sehen.Tipp: Wähle zum schnellen Öffnen oder Schließen eine ausgewählte Miniatur aus und drücke die Leertaste.
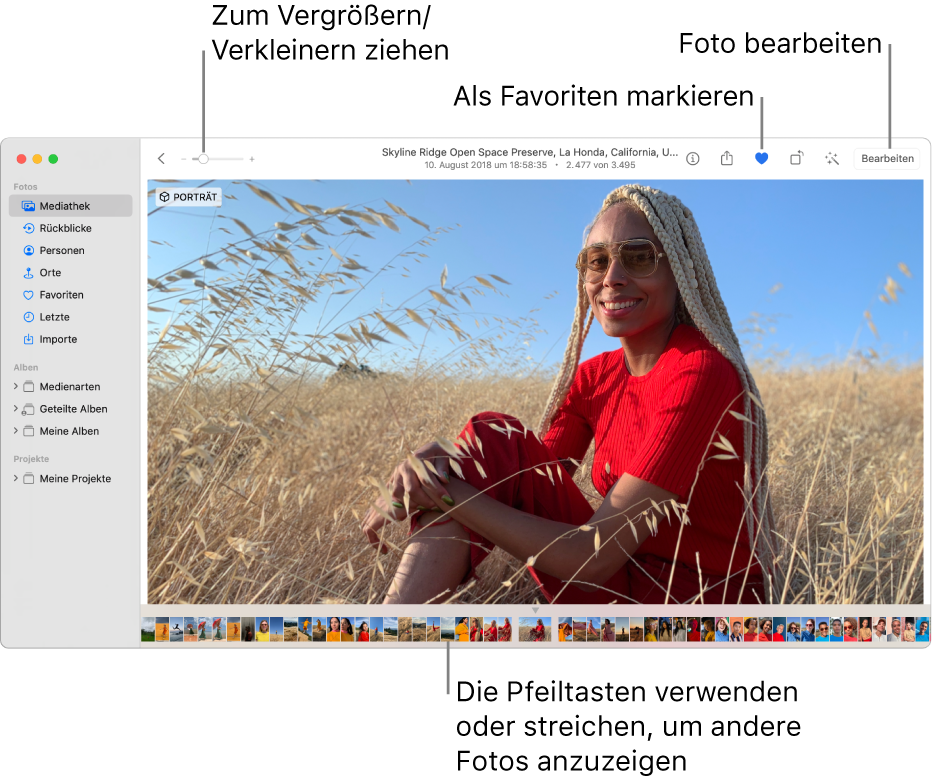
Führe einen der folgenden Schritte aus:
Foto vergrößern oder verkleinern: Bewege den Zoomregler oder ziehe das Foto auf dem Trackpad auf- bzw. zu. Du kannst das gezoomte Foto bewegen, um es anders zu positionieren.
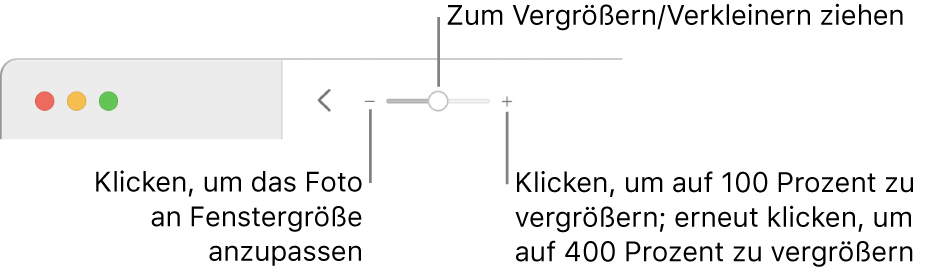
Die Informationen zu einem Foto anzeigen: Klicke auf die Taste „Infos“
 in der Symbolleiste. Weitere Informationen hierzu findest du unter Hinzufügen von Titel, Bildtitel und mehr zu Fotos in der App „Fotos“ auf dem Mac.
in der Symbolleiste. Weitere Informationen hierzu findest du unter Hinzufügen von Titel, Bildtitel und mehr zu Fotos in der App „Fotos“ auf dem Mac.Fotos als Favorit kennzeichnen: Klicke auf die Taste „Favorit“
 in der Symbolleiste. Das Foto wird im Album „Favoriten“ angezeigt.
in der Symbolleiste. Das Foto wird im Album „Favoriten“ angezeigt.Entstehungsort eines Fotos auf einer Karte anzeigen: Scrolle nach unten zu „Orte“. (Du kannst mit der Maus oder durch Streichen auf dem Trackpad scrollen, selbst wenn keine Rollbalken angezeigt werden.) Klicke auf „Fotos in der Nähe“, um andere Fotos anzuzeigen, die an Orten in der Nähe entstanden sind. Weitere Informationen findest du unter Anzeigen von Fotos nach Aufnahmeort.
Weitere Fotos der in dem Foto zu sehenden Personen anzeigen: Scrolle nach unten zum Bereich „Personen“, um die in einem Foto erkannten Personen anzuzeigen. Durch Doppelklicken auf das Gesicht einer Person kannst du weitere Fotos mit dieser Person anzeigen. Weitere Informationen findest du unter Suchen und Identifizieren von Fotos mit Personen.
Zugehörige Fotos anzeigen: Scrolle nach unten zum Bereich „Zugehörig“, um ähnliche Fotos zu sehen, die zu anderen Zeiten an dem betreffenden Ort aufgenommen wurden. Doppelklicke auf eine Gruppe zugehöriger Fotos, um die Fotos anzuzeigen. (Manche Fotos haben unter Umständen keine zugehörigen Fotos.)
Miniaturen anderer Fotos unter einem einzeln angezeigten Foto einblenden: Wähle „Darstellung“ > „Miniaturen einblenden“. Streiche nach links oder nach rechts oder verwende die Pfeiltasten, um in den Miniaturen zu scrollen. Bewege die Kante der Leiste mit den Miniaturen nach oben oder nach unten, um die Größe der Miniaturen zu ändern.
Live Photos wiedergeben
Mit einigen iPhone-Modellen lassen sich Live Photos aufnehmen, die ein Standbild und die Momente unmittelbar vor und nach dem Standbild enthalten.
Führe einen der folgenden Schritte aus:
Positioniere den Zeiger über der Miniatur eines Live Photos.
Doppelklicke auf die Miniatur eines Live Photos, um es einzeln anzusehen. Drücke dann die Tastenkombination „Wahl-Leertaste“ oder positioniere den Zeiger über dem Live Photo-Kennzeichen.
Beim Doppelklicken auf ein Live Photo, für das „Endlosschleife“, „Abpraller“ oder „Langzeitbelichtung“ eingestellt ist, wird das Live Photo sofort wiedergegeben.
Wenn du über ein Force Touch-Trackpad verfügst, kannst du die Wiedergabe auch durch kräftiges Klicken starten.
Weitere Informationen über das Bearbeiten eines Live Photos oder das Konvertieren eines Live Photos in ein Standfoto, findest du unter Live Photo bearbeiten.
Fotos im Vollbildmodus anzeigen
Wähle in der App „Fotos“
 auf dem Mac „Darstellung“ > „Vollbildmodus“.
auf dem Mac „Darstellung“ > „Vollbildmodus“.Führe im Vollbildmodus einen der folgenden Schritte aus:
Durch Fotos scrollen: Drücke die Pfeiltasten.
Miniaturen anzeigen: Positioniere den Zeiger oben auf dem Fenster, um die Menüleiste einzublenden. Wähle dann „Darstellung“ > „Miniaturen einblenden“.
Symbolleiste und Seitenleiste anzeigen: Positioniere den Zeiger oben auf dem Fenster, um die Menüleiste einzublenden. Wähle dann „Darstellung“ > „Symbolleiste und Seitenleiste immer im Vollbildmodus anzeigen“ (damit die Option mit einem Häkchen gekennzeichnet ist).
Vollbildmodus beenden: Positioniere den Zeiger oben auf dem Bildschirm, bis die Menüleiste eingeblendet wird. Wähle dann „Darstellung“ > „Vollbildmodus aus“ oder drücke die Taste „esc“.
Fotos ausblenden
Du kannst ausgewählte Fotos ausblenden und sie nur anzeigen lassen, wenn du sie bearbeiten möchtest.
Klicke in der App „Fotos“
 auf dem Mac in der Seitenleiste auf „Mediathek“.
auf dem Mac in der Seitenleiste auf „Mediathek“.Wähle das Foto oder die Fotos aus, wähle „Bild“ > „[Anzahl] Fotos ausblenden“ und klicke anschließend auf „Ausblenden“.
Die ausgewählten Fotos werden aus der Ansicht ausgeblendet; sie werden aber nicht gelöscht.
Wähle „Darstellung“ > „Ausgeblendetes Fotoalbum einblenden“, wenn du die ausgeblendeten Fotos anzeigen möchtest. Das Album „Ausgeblendet“ wird in der Seitenleiste angezeigt. Wähle zum Einblenden der darin enthaltenen Fotos „Bild“ > „[Anzahl] Fotos einblenden“.
Tipp: Mit Tastaturkurzbefehlen kannst du viele häufige Aufgaben in „Fotos“ schnell erledigen. Weitere Informationen findest du unter Tastaturkurzbefehle und Gesten in der App „Fotos“ auf dem Mac. Wenn dein Mac über eine Touch Bar verfügt, kannst du auch hiermit Fotos anzeigen, Änderungen vornehmen und mehr. Weitere Informationen findest du unter Verwenden der Touch Bar.