
Platzieren von Objekten und Text in Pages auf dem iPhone
In Seitenlayoutdokumenten sind Objekte, die du zu einer Seite hinzufügst, immer an einer bestimmten Position verankert (egal an welcher Stelle auf der Seite du sie platzierst). In Textverarbeitungsdokumenten kannst du wählen, womit die Objekte verankert sein sollen:
Mit einer spezifischen Position auf der Seite: Das Objekt bewegt sich nicht, wenn du Text oder andere Objekte zur Seite hinzufügst.
Mit einem bestimmten Text: Das Objekt bewegt sich, während du Text eingibst, und behält dieselbe relative Position zu seinem Anker im Text bei.
Du kannst auch wählen, wie Text um Objekte auf der Seite fließt. Beispielsweise kann Text ein Objekt vollständig oder nur darüber oder darunter umfließen. In Textverarbeitungsdokumenten kann das Objekt auch an einer beliebigen Stelle im Dokument in den Text eingebunden platziert werden, sodass es am Text fixiert ist und sich mit dem Text bewegt, während du schreibst. In Seitenlayout- und Textverarbeitungsdokumenten können Objekte auch innerhalb eines Textfelds oder einer Form im Text eingebunden eingesetzt werden.
Objekt mit Seite oder Text verankern
In Textverarbeitungsdokumenten kannst du ändern, wo ein Objekt verankert ist – an seiner Position auf der Seite oder an bestimmtem Text. Wenn das Objekt mit Text verankert ist, bewegt es sich mit dem Text, während du schreibst. Dabei behält es dieselbe relative Position zu seinem Anker (gekennzeichnet durch eine Markierung ![]() ) im Text bei.
) im Text bei.
Hinweis: Es ist nicht möglich, für verknüpfte Textfelder die Option „Mit Text bewegen“ zu aktivieren, für sie muss die Option „Auf Seite fixieren“ aktiviert sein.
Tippe auf das Objekt, um es auszuwählen, tippe auf
 und dann auf „Anordnen“.
und dann auf „Anordnen“.Führe einen der folgenden Schritte aus:
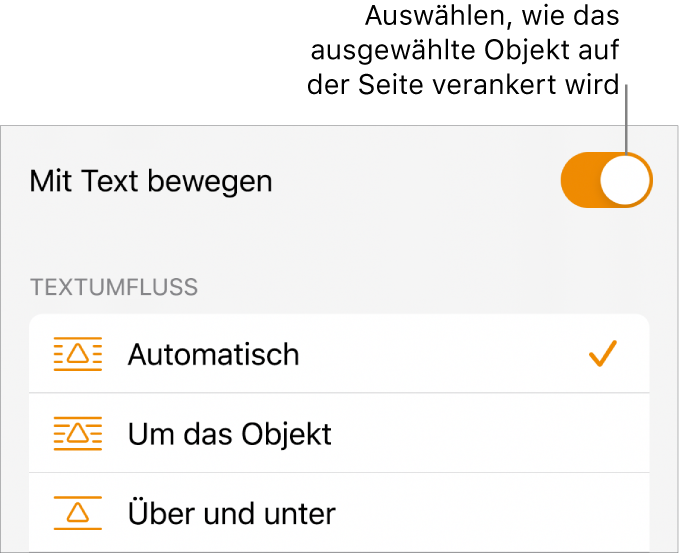
Objekt auf der Seite fixieren: Deaktiviere „Mit Text bewegen“. Das Objekt bleibt an der Stelle, an der du es auf der Seite positionierst; es bewegt sich nicht, während du Text oder andere Objekte hinzufügst.
Objekt mit Text bewegen: Aktiviere „Mit Text bewegen“. Das Objekt behält seine Position relativ zu dem Text bei, mit dem es verankert ist.
Wenn du auf das Objekt tippst, wird an der Stelle im Text, an der das Objekt verankert ist, eine Markierung
 angezeigt. Um die Verankerung zu ändern, ziehe das Objekt an eine neue Position (dabei bewegt sich auch der Anker).
angezeigt. Um die Verankerung zu ändern, ziehe das Objekt an eine neue Position (dabei bewegt sich auch der Anker).Hinweis: Wenn du „Mit Text bewegen“ aktivierst und dann für den Textumbruch die Option „In Text eingebunden“ aktivierst, bewegt sich das Objekt eingebunden (auf derselben Zeile) mit dem Text und die relative Ankermarkierung verschwindet. Soll das Objekt eine relative Position zum Text behalten, wähle eine andere Option für den Textumbruch aus.
Text um ein Objekt umbrechen
Tippe auf das Objekt, um es auszuwählen, tippe auf
 und dann auf „Anordnen“.
und dann auf „Anordnen“.Auf eine Option für den Textumbruch tippen:
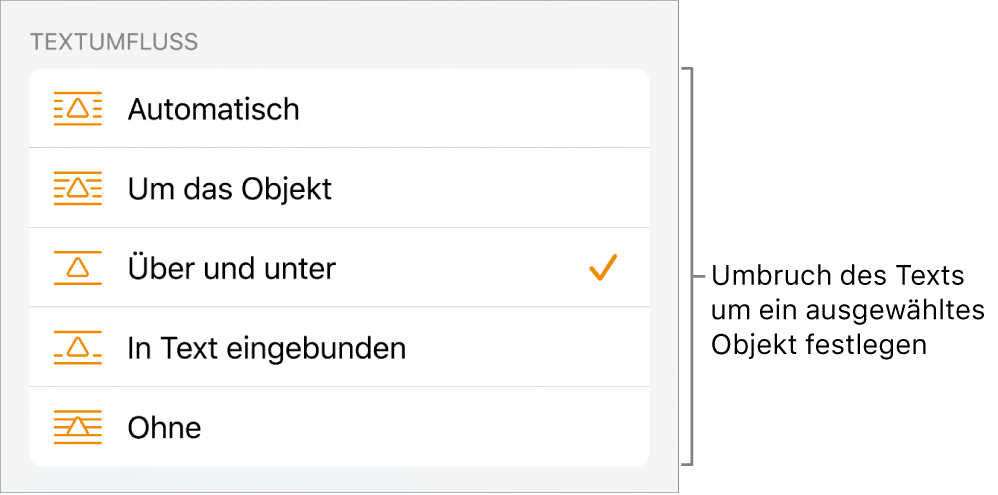
Automatisch: Der Text fließt so um das Objekt, wie für die jeweilige Platzierung des Objekts auf der Seite in Relation zum umgebenden Text am besten geeignet ist.
Um das Objekt: Der Text fließt auf allen Seiten um das Objekt.
Über und unter: Der Text fließt über und unter dem Objekt, aber nicht an den Seiten.
In Text eingebunden: Das Objekt befindet sich auf der Grundlinie des Texts und bewegt sich mit dem Text, während du schreibst. Wird diese Option nicht angezeigt, überprüfe, ob die Option „Mit Text bewegen“ für das Objekt aktiviert ist und ob du ein Textverarbeitungsdokument bearbeitest.
Wenn sich das Objekt nicht an der gewünschten Position befindet, ziehe es an eine neue Position im Text.
Hinweis: Es ist nicht möglich, verknüpfte Textfelder einzubinden, für sie muss die Option „Auf Seite fixieren“ aktiviert sein.
Ohne: Das Objekt hat keinen Einfluss auf den Textfluss.
Wenn du ein Seitenlayoutdokument bearbeitest und der Text in einem Textfeld oder einer Form nicht erwartungsgemäß um ein anderes Objekt fließt, stelle sicher, dass sich das Objekt in einer Ebene vor dem Textfeld oder der Form befindet (wähle das Objekt aus und ziehe den Schieberegler „Nach hinten/vorn bewegen“ im Tab „Anordnen“).
Mit dem Regler „Abstand“ kannst du den Abstand zwischen dem Text und dem Objekt ändern.
Objekte in Text eingebunden in einem Textfeld oder einer Form platzieren
Du kannst Bilder, Bildergalerien, Videos, Formen und Gleichungen in einem Textfeld oder einer Form platzieren; das innere (verschachtelte) Objekt erscheint dann automatisch eingebunden in dem äußeren Textfeld oder der äußeren Form (übergeordnetes Objekt), sodass es im Text sitzt und sich mit diesem bewegt, während du schreibst.
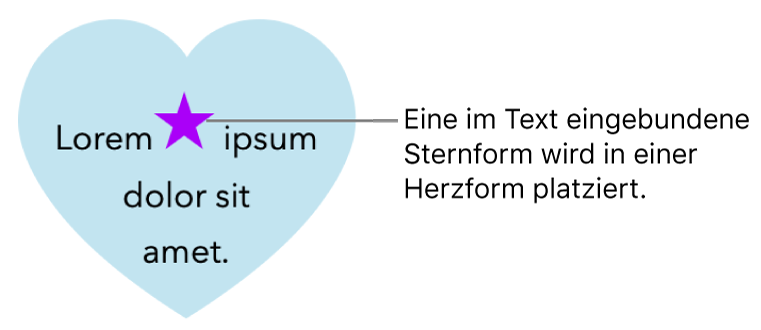
Wenn du nicht bereits ein Textfeld oder eine Form auf der Seite hinzugefügt oder wenn du das einzusetzende Objekt noch nicht darin eingefügt hast, tippe auf
 und füge die zu bearbeitenden Objekte dann durch Tippen hinzu.
und füge die zu bearbeitenden Objekte dann durch Tippen hinzu.Wähle das Objekt aus, das in einem Textfeld oder einer Form verschachtelt werden soll, und tippe auf „Ausschneiden“.
Befindet sich das Objekt auf der Seite, wähle es durch Tippen aus. Ist es im Text eingebunden, wähle es durch Doppeltippen aus.
Doppeltippe auf das Textfeld oder die Form, in das bzw. die das Objekt eingesetzt werden soll, sodass die Einfügemarke darin angezeigt wird. Tippe erneut darauf und tippe dann auf „Einsetzen“.
Das eingesetzte Objekt ist dann im übergeordneten Objekt verschachtelt. Wird ein Symbol für den Textüberlauf
 unten im Objekt angezeigt, musst du dessen Größe ändern, um den gesamten Inhalt sehen zu können.
unten im Objekt angezeigt, musst du dessen Größe ändern, um den gesamten Inhalt sehen zu können.Zum Hinzufügen von Text nach dem verschachtelten Objekt doppeltippe in das übergeordnete Objekt, und tippe nochmals, sodass die Einfügemarke erscheint, und fang dann an zu schreiben.
Wenn du versehentlich das verschachtelte Objekt auswählst (es verfügt über drei Auswahlaktivpunkte), tippe auf einen Bereich außerhalb davon, um die Einfügemarke in das übergeordnete Objekt zu bewegen.
Tipp: Handelt es sich bei dem verschachtelten Objekt um eine Form, kannst du darin ein Bild, eine Form oder eine Gleichung platzieren. Doppeltippe, um die Einfügemarke in der verschachtelten Form anzuzeigen, und schreibe oder setze den neuen Text oder das Objekt ein.
Eingebundenes Objekt auf die Seite bewegen
Du kannst ein eingebundenes Objekt auf die Seite bewegen, sodass es nicht mehr im Text eingebunden oder in einem anderen Objekt verschachtelt ist.
Führe einen der folgenden Schritte aus:
Eingebundenes Objekt im Fließtext des Dokuments auswählen. Tippe darauf.
Eingebundenes Objekt in einem Textfeld oder einer Form auswählen: Tippe zweimal darauf.
Daraufhin werden drei Auswahlaktivpunkte angezeigt und geben an, dass das eingebundene Objekt ausgewählt ist.
Tippe auf
 und dann auf „Anordnen“.
und dann auf „Anordnen“.Tippe auf „Auf Seite bewegen“ (für ein Objekt in einem anderen Objekt) oder deaktiviere „Mit Text bewegen“ (für ein Objekt, das im Fließtext eingebunden ist).