
Festlegen gegenüberliegender Seiten in Pages auf dem iPhone
Gegenüberliegende Seiten (auch Doppelseiten genannt) werden oftmals für Buchlayouts und für doppelseitige Dokumente verwendet, die gedruckt werden sollen. Dokumente mit gegenüberliegenden Seiten können über unterschiedliche Kopf- und Fußzeilen sowie Vorlagenobjekte auf linken und rechten Seiten verfügen.
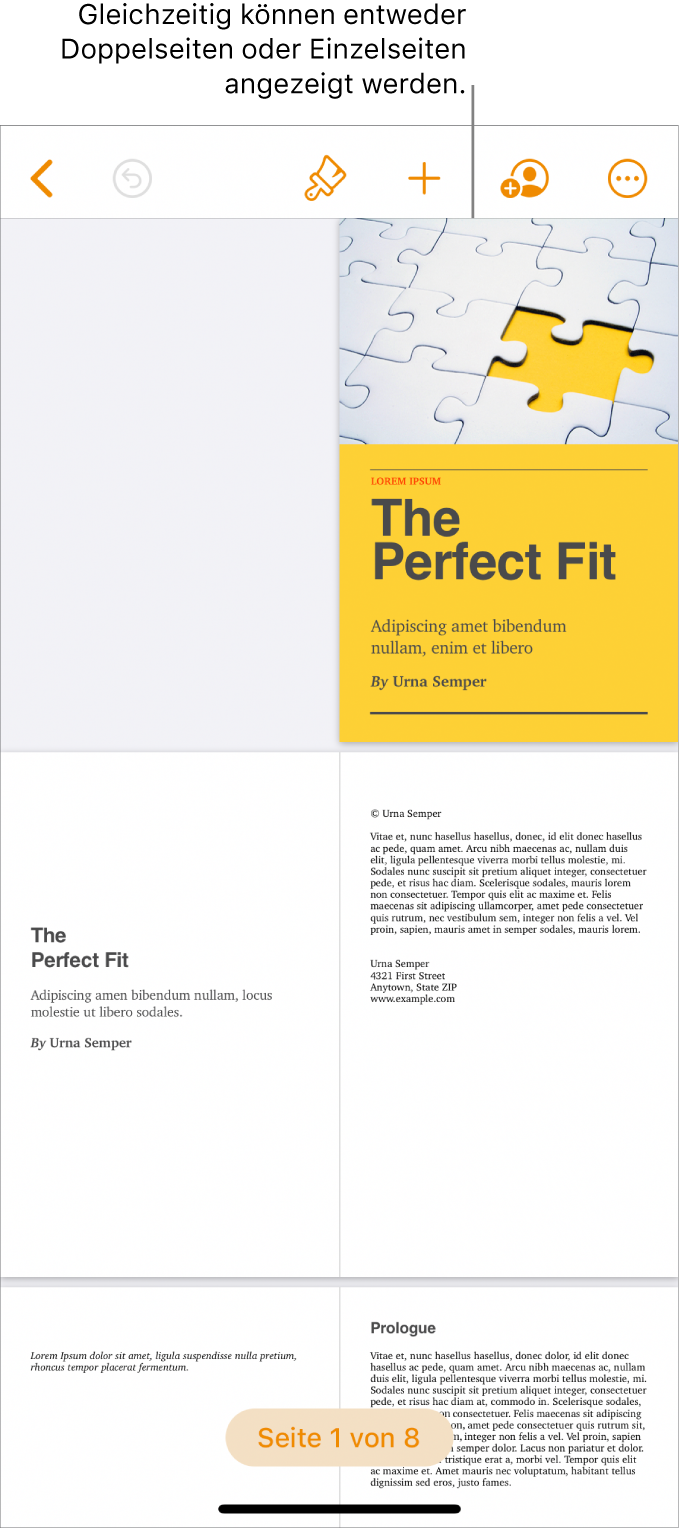
Gegenüberliegende Seiten in einem Textverarbeitungsdokument festlegen
Tippe auf eine Ecke der Seite (sodass nichts ausgewählt ist) und tippe dann auf
 .
.Zoome die Seite mit zwei Fingern ein, um einfacher tippen zu können, ohne versehentlich Text oder ein Objekt auszuwählen. Du kannst auch auf die Seitenminiatur in der Miniaturdarstellung der Seiten tippen.
Tippe auf den Tab „Dokument“ und aktiviere die Option „Doppelseite“.
Hinweis: Wenn „Dokumentinhalt“ deaktiviert ist, handelt es sich um ein Seitenlayoutdokument. Folge in diesem Fall den Anleitungen unter „Gegenüberliegende Seiten in einem Seitenlayoutdokument festlegen“.
Führe beliebige der folgenden Schritte aus:
Unterschiedliche Kopf- und Fußzeilen für die linke und die rechte Seite verwenden: Tippe auf den Tab „Abschnitt“ und aktiviere die Option „Links und rechts sind unterschiedlich“. Lässt sich diese Option nicht aktiviere, vergewissere dich, dass „Kopf- und Fußzeilen“ im Tab „Dokument“ aktiviert ist
Ränder einstellen: Tippe auf „Dokumentkonfiguration“ unten im Tab „Dokument“ und ziehe die Pfeile am oberen, unteren, inneren und äußeren Rand des Dokuments. Du kannst die Innenränder breiter als die Außenränder einstellen, um Platz für die Bindung zu schaffen.
Abstand von Kopf- und Fußzeilen zum oberen und unteren Rand der Seite festlegen: Ziehe die Pfeile über der Kopfzeile und unter der Fußzeile, um den Abstand anzupassen. Eventuell musst du auch die Pfeile für das Dokument ziehen, um den gewünschten Abstand zu erzielen. Wenn du Probleme beim Auswählen der Pfeile hast, spreize deine Finger auf dem Bildschirm, um auf der Seite einzuzoomen.
Tippe oben links auf „Fertig, um zum Dokument zurückzukehren.
Gegenüberliegende Seiten in einem Seitenlayoutdokument festlegen
Tippe auf eine Ecke der Seite (sodass nichts ausgewählt ist) und tippe dann auf
 .
.Zoome die Seite mit zwei Fingern ein, um einfacher tippen zu können, ohne versehentlich Text oder ein Objekt auszuwählen. Du kannst auch auf die Seitenminiatur in der Miniaturdarstellung der Seiten tippen.
Tippe auf den Tab „Dokument“ und aktiviere die Option „Doppelseite“.
Hinweis: Wenn „Dokumentinhalt“ aktiviert ist, handelt es sich um ein Textverarbeitungsdokument. Folge in diesem Fall den Anleitungen unter „Gegenüberliegende Seiten in einem Textverarbeitungsdokument festlegen“.
Zum Verwenden unterschiedlicher Kopf- und Fußzeilen für die linke und die rechte Seite aktiviere die Option „Links und rechts sind unterschiedlich“.
Lässt sich diese Option nicht aktivieren, vergewissere dich, dass „Kopf- und Fußzeilen“ aktiviert ist.
Zum Einstellen von Rändern und Abständen von Kopf- und Fußzeilen tippe auf „Dokumentkonfiguration“ unten im Tab „Dokument“ unten und führe einen der folgenden Schritte aus:
Ränder einstellen: Ziehe die Pfeile am oberen, unteren, inneren und äußeren Rand des Dokuments. Du kannst die Innenränder breiter als die Außenränder einstellen, um Platz für die Bindung zu schaffen.
Abstand von Kopf- und Fußzeilen zum oberen und unteren Rand der Seite festlegen: Ziehe die Pfeile über der Kopfzeile und unter der Fußzeile, um den Abstand anzupassen. Eventuell musst du auch die Pfeile für das Dokument ziehen, um den gewünschten Abstand zu erzielen. Wenn du Probleme beim Auswählen der Pfeile hast, spreize deine Finger auf dem Bildschirm, um auf der Seite einzuzoomen.
Tippe oben links auf „Fertig, um zum Dokument zurückzukehren.
Tipp: Wenn du dein Dokument druckst, prüfe deine Druckeroptionen und stelle ein, dass zwei Seiten pro Blatt gedruckt werden.