Pages – Benutzerhandbuch für iPhone
- Willkommen
-
- Einführung in Pages
- Textverarbeitungs- oder Seitenlayoutdokument?
- Einführung in Bilder, Diagramme und andere Objekte
- Suchen nach einem Dokument
- Öffnen eines Dokuments
- Sichern und Benennen eines Dokuments
- Drucken eines Dokuments oder eines Umschlags
- Grundlegende Touchscreen-Gesten
- Erstellen eines Dokuments mit VoiceOver
-
- Festlegen des Papierformats und der Ausrichtung
- Einstellen von Dokumenträndern
- Festlegen gegenüberliegender Seiten
- Hinzufügen, Neuanordnen und Löschen von Seiten
- Vorlagenseiten
- Hinzufügen von Seitenzahlen
- Ändern des Seitenhintergrunds
- Hinzufügen eines Rahmens um eine Seite
- Hinzufügen von Wasserzeichen und Hintergrundobjekten
-
- Ändern der Transparenz von Objekten
- Füllen von Formen und Textfeldern mit einer Farbe oder einem Bild
- Hinzufügen von Rahmen zu Objekten
- Hinzufügen eines Untertitels oder Titels
- Hinzufügen einer Spiegelung oder eines Schattens
- Verwenden von Objektstilen
- Vergrößern, Verkleinern, Drehen und Spiegeln von Objekten
-
- Rechtschreibprüfung
- Nachschlagen von Wörtern
- Suchen und Ersetzen von Text
- Automatisches Ersetzen von Text
- Anzeigen der Wortanzahl und anderer Statistiken
- Hinzufügen von Anmerkungen zu einem Dokument
- Festlegen deines Autornamens für Kommentare
- Markieren von Text
- Hinzufügen und Drucken von Kommentaren
- Protokollieren von Änderungen
- Copyright

Suchen nach einem Dokument in Pages auf dem iPhone
Der Dokumentenmanager (siehe unten) ist der Bereich, der angezeigt wird, wenn du Pages öffnest und kein Dokument geöffnet ist, oder wenn du die App „Dateien“ öffnest. Du kannst nach einem Dokument unter seinem Titel suchen oder den Speicherort durchsuchen, den du zum Speichern von Dokumenten verwendest (z. B. iCloud Drive, dein Gerät, ein externes Speichergerät oder eine Speicherlösung eines anderen Anbieters). Du kannst Dokumente auch sortieren, um das gewünschte Dokument zu finden.
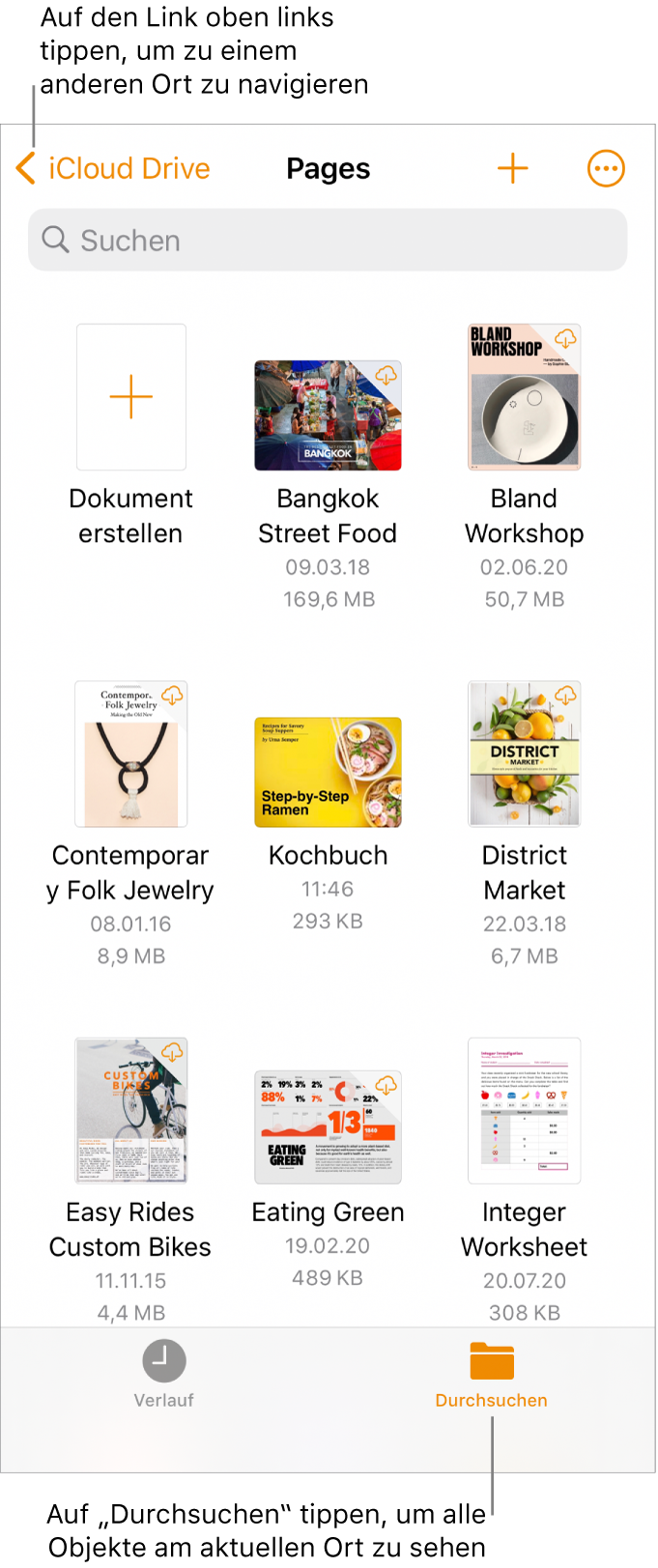
Nach einem Dokument suchen
Öffne Pages. Tippe auf „Dokumente“ oder auf
 oben links, wenn bereits ein Dokument geöffnet ist und du alle Dokumente sehen möchtest.
oben links, wenn bereits ein Dokument geöffnet ist und du alle Dokumente sehen möchtest.Führe beliebige der folgenden Schritte aus:
Suchen: Tippe auf das oben im Fenster angezeigte Suchfeld und gib einen Teil des Namens des Dokuments ein.
Nur geteilte oder zuletzt bearbeitete Dokumente anzeigen: Tippe oben auf dem Bildschirm auf „Zuletzt benutzt“.
Speicherort nach Dokument durchsuchen: Tippe oben links auf den Link, um die Liste „Orte“ anzuzeigen (möglicherweise musst du mehrmals tippen), und tippe dann auf einen Ort. Oben im Bildschirm wird der Ort angezeigt, der durchsucht wird. Wenn du zum Beispiel Pages auf der linken Seite und iCloud Drive ganz oben siehst, ist der aktuelle Ort der Pages-Ordner in iCloud Drive.
Tipp: Ist die Darstellung zum Durchsuchen bereits geöffnet, tippe erneut auf „Durchsuchen“, um die Liste „Orte“ anzuzeigen.
Nach Name, Datum, Größe oder Tag sortieren: Tippe auf
 und dann auf eine Option. Sollen Dokumente in einer Liste statt als Miniaturen angezeigt werden, tippe auf
und dann auf eine Option. Sollen Dokumente in einer Liste statt als Miniaturen angezeigt werden, tippe auf  .
.