
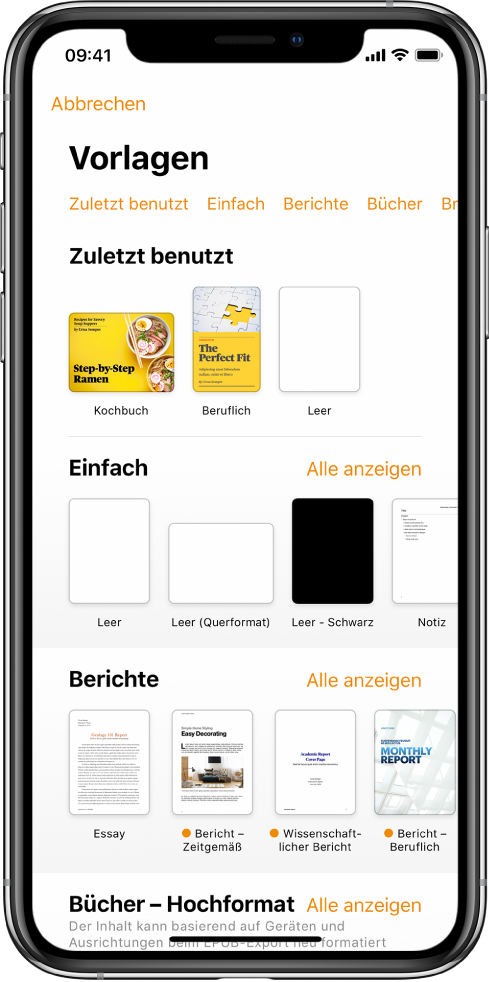
Erste Schritte mit einer Vorlage
Am Anfang aller Dokumente steht eine Vorlage, also ein Modell, das du als Ausgangspunkt nutzen kannst. Du kannst Textverarbeitungsdokumente (z. B. Berichte und Briefe) und Seitenlayoutdokumente erstellen (z. B. Poster und Rundschreiben). Dann ersetzt du einfach die Vorlagentexte und -bilder durch deine eigenen Inhalte.
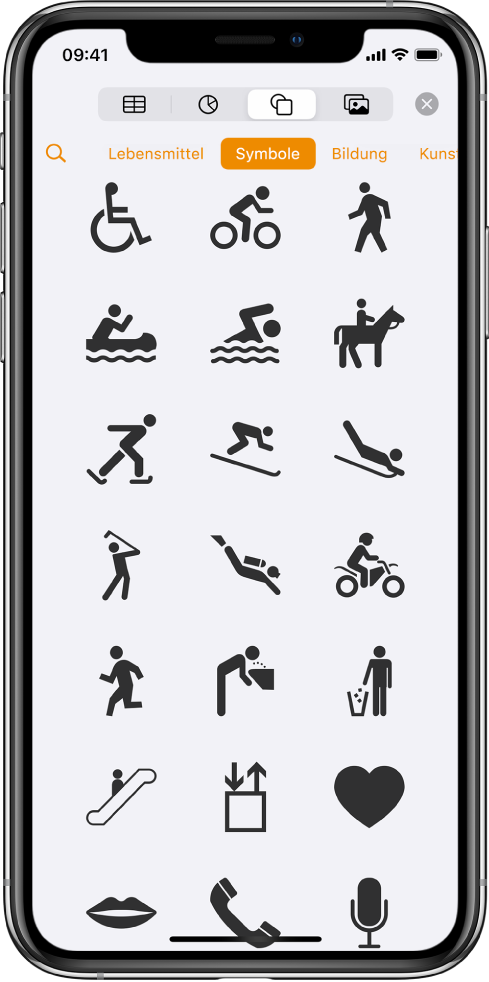
Tabellen, Fotos, Zeichnungen und mehr hinzufügen
Ergänze Objekte wie Tabellen, Diagramme, Formen und Medien (Bilder, Zeichnungen, Audio und Video) zu deinem Dokument. Du kannst Objekte in Ebenen anordnen, ihre Größe ändern und sie auf der Seite beliebig positionieren.
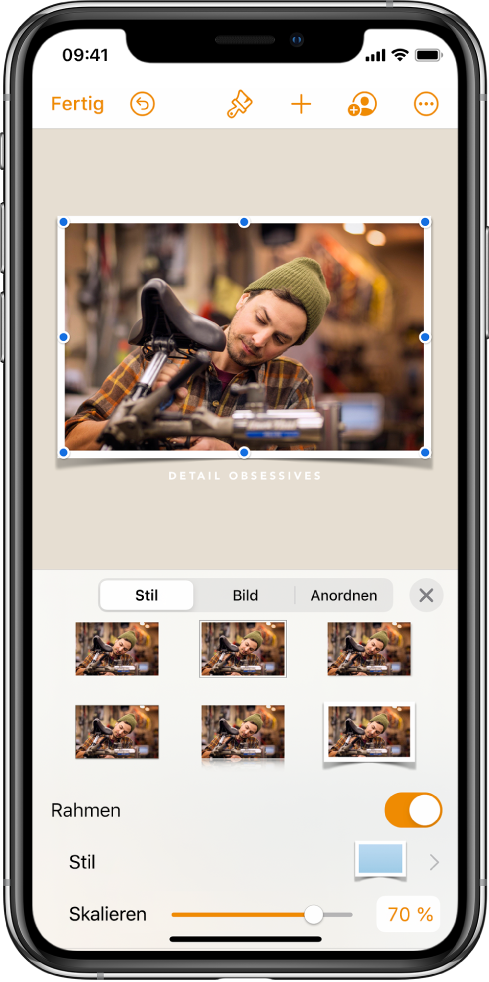
Details individuell anpassen
Ändere das Aussehen deines Texts, füge einen Schatten zu einem Bild hinzu, fülle Formen mit Farbe und vieles mehr – alle Elemente im Dokument lassen sich deinen Vorstellungen entsprechend anpassen.
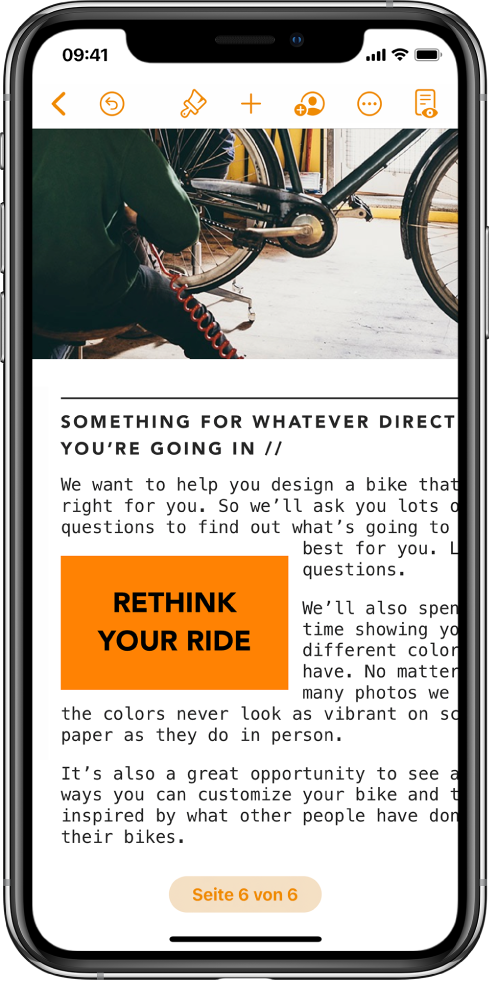
Textfluss kreativ gestalten
Beim Textfluss im Dokument kannst du deiner Kreativität freien Lauf lassen. Du hast ein Bild? Lass den Text darum fließen. Soll Text in unregelmäßigen Spalten fließen oder eine Seitenleiste auf der nächsten Seite fortgesetzt werden? Verknüpfe Textfelder, sodass der Text von einem Feld zum nächsten fließt.
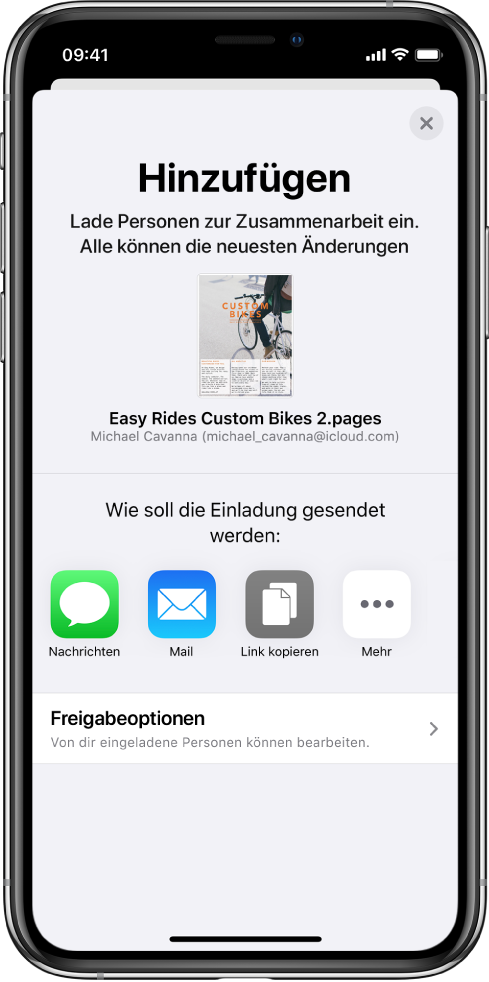
In Echtzeit zusammenarbeiten
Lade andere Personen ein, mit dir an deinem Dokument zu arbeiten. Jeder, den du einlädst, kann Änderungen sehen, während diese vorgenommen werden, aber nur du hast die Kontrolle darüber, wer das Dokument bearbeiten und wer es nur ansehen darf.
Dieses Handbuch unterstützt dich dabei, Pages 11.0 auf dem iPhone zu verwenden. (Wähle „Einstellungen“ ![]() > „Pages“, um herauszufinden, welche Version von Pages installiert ist.) Tippe oben auf der Seite auf „Inhaltsverzeichnis“ oder gib ein Wort oder einen Begriff in das Suchfeld ein, um dir das Benutzerhandbuch für Pages näher anzusehen. Du kannst das Benutzerhandbuch auch über Apple Books (sofern verfügbar) laden.
> „Pages“, um herauszufinden, welche Version von Pages installiert ist.) Tippe oben auf der Seite auf „Inhaltsverzeichnis“ oder gib ein Wort oder einen Begriff in das Suchfeld ein, um dir das Benutzerhandbuch für Pages näher anzusehen. Du kannst das Benutzerhandbuch auch über Apple Books (sofern verfügbar) laden.
Weitere Hilfe findest du außerdem auf der Website „Pages Support“.