
Hinzufügen und Bearbeiten einer Form in Pages auf dem iPhone
Die Formensammlung enthält hunderte von Formen in zahlreichen Kategorien. Nachdem du eine Form zu einer Seite hinzugefügt hast, kannst du die Form auf verschiedene Weise anpassen. So kannst du beispielsweise aus einem Standardstern mit fünf Spitzen einen 20-strahligen Stern machen oder die Rundung der Ecken eines Quadrats anpassen. Du kannst außerdem Text im Innern einer Form hinzufügen und eine Form mit einer Farbe oder einem Bild auffüllen.
Form hinzufügen
Tippe auf die Stelle, an der du die Form hinzufügen möchtest, tippe auf
 und dann auf
und dann auf  .
.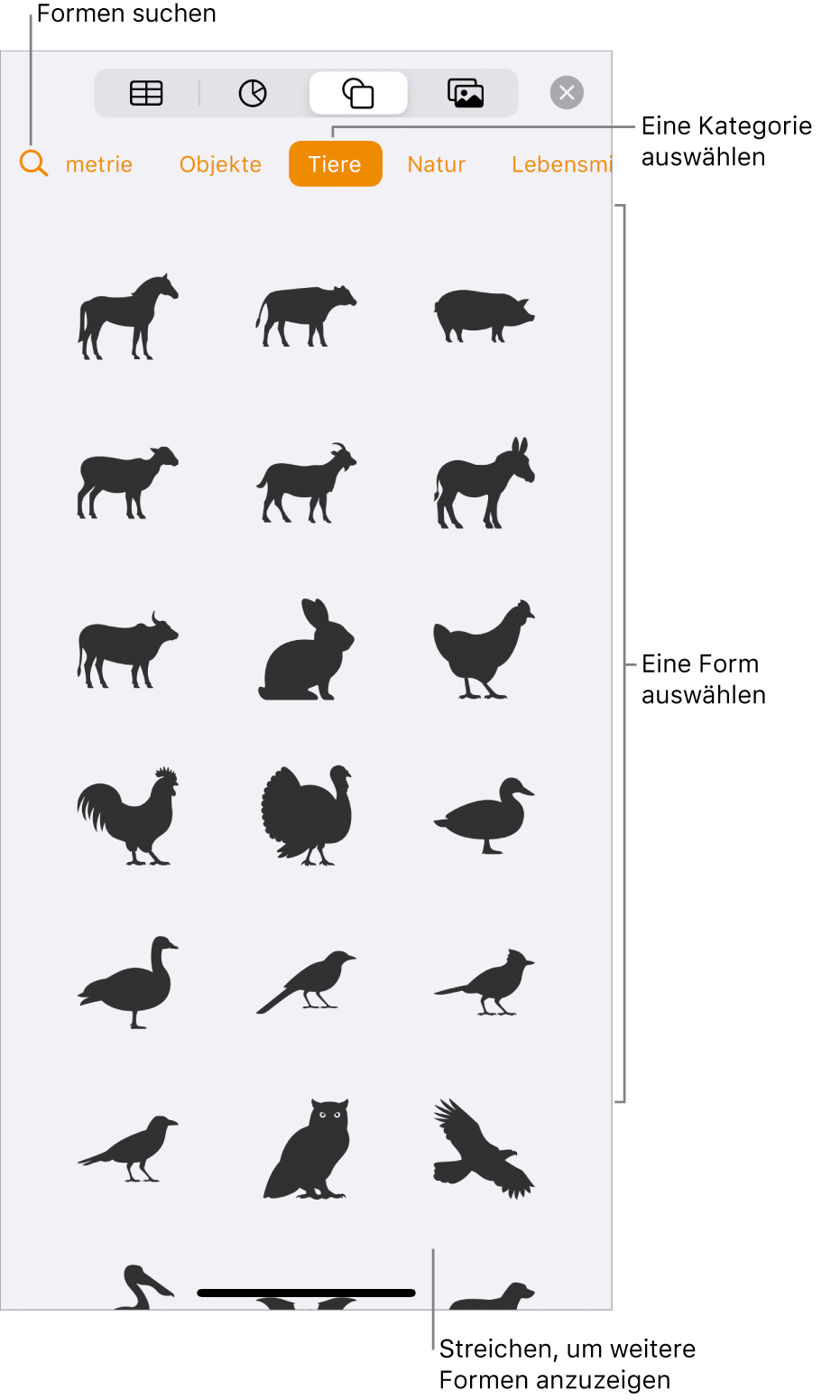
Wähle oben in der Formensammlung eine Kategorie aus und tippe dann auf eine Form, um sie zu deinem Dokument hinzuzufügen.
Tippe zum Suchen nach einer Form auf
 oben in der Formensammlung und gib den Namen der Form ein.
oben in der Formensammlung und gib den Namen der Form ein.Ziehe die Form, um sie auf der Seite neu zu positionieren.
Eigenschaften einer Form anpassen
Du kannst die Eigenschaften jeder einfachen Form (in der Kategorie „Einfach“ der Formensammlung) ändern, die nach Auswahl mit einem grünen Punkt versehen wird. Du kannst zum Beispiel zu einem Stern mit fünf Spitzen weitere Spitzen hinzufügen.
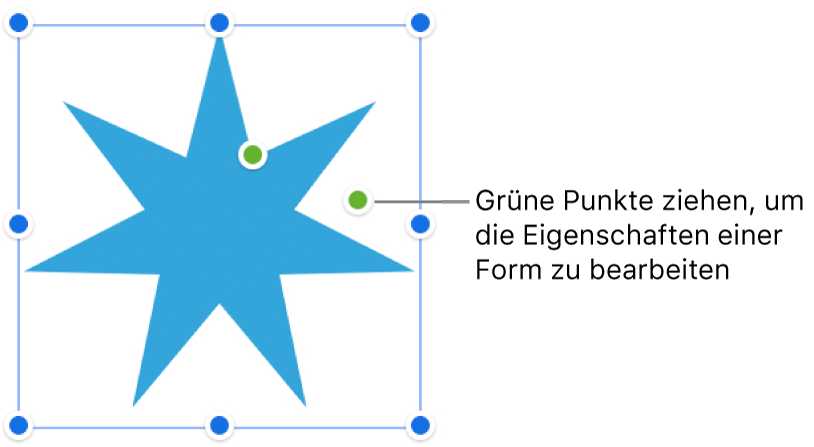
Tippe auf eine Form, um sie auszuwählen.
Führe beliebige der folgenden Schritte aus:
Form der abgerundeten Ecken eines Quadrats ändern: Ziehe den grünen Punkt zur Ecke, um diese spitzer zu machen, und weg von der Ecke, um diese runder zu machen.
Anzahl der Spitzen eines Sterns ändern: Ziehe den äußeren grünen Punkt im Uhrzeigersinn oder gegen den Uhrzeigersinn, um mehr oder weniger Spitzen zu erzeugen. Ein Stern kann zwischen drei und zwanzig Spitzen haben.
Form der Spitzen eines Sterns ändern: Ziehe den inneren grünen Punkt zur Sternmitte, um die Spitzen länger und schmaler zu machen, oder weg von der Mitte, um die Spitzen kürzer und breiter zu machen.
Form eines Beschreibungsfelds oder einer Sprechblase ändern: Ziehe den grünen Punkt an der Blasenform, um diese umzuformen. Ziehe den grünen Punkt an der Spitze, um die Länge und Position der Fahne bzw. Hinweislinie zu ändern. Ziehe den grünen Punkt am Ausgangspunkt der Spitze bzw. Hinweislinie, um deren Breite zu ändern.
Anzahl der Seiten eines Polygons ändern: Ziehe den grünen Punkt im oder gegen den Uhrzeigersinn, um die Anzahl der Seiten anzupassen.
Proportionen von Pfeilen anpassen: Ziehe den grünen Punkt zur Pfeilspitze hin, um die Pfeilspitze flacher zu machen, oder ziehe den Punkt seitlich, um den Pfeilschaft breiter zu machen.
Wenn du mit mehreren Formen gleichzeitig arbeiten willst, lege den Finger auf eine Form und tippe dann mit einem anderen Finger auf die anderen Formen.