
Festlegen einer Standardschrift in Pages auf dem iPad
Du kannst eine Standardschrift und Schriftgröße für die Vorlagen in der Kategorie „Einfach“ festlegen. Wenn du mit diesen Vorlagen ein neues Dokument erstellst, wird jedes Mal deine bevorzugte Schrift und Schriftgröße verwendet.
Für weitere Vorlagen kannst du deine eigenen Schriften für Absatzstile festlegen und die Vorlage dann als eigene Vorlage sichern. Wenn du das nächste Mal ein neues Dokument öffnest, wähle deine eigene Vorlage aus dem Bereich „Meine Vorlagen“ in der Vorlagenauswahl aus und beginne dann einfach mit dem Eingeben von Text.
Standardschrift und Schriftgröße für Vorlagen der Kategorie „Einfach“ festlegen
Die von dir gewählte Schrift und Schriftgröße gilt für den Absatzstil „Text“. Andere Absatzstile verwenden dieselbe Schrift und die jeweilige Schriftgröße wird gemäß dem Größenverhältnis der Originalvorlage angepasst. Wenn du beispielsweise „Lucida Grande“ und 12 Punkt auswählst, verwendet der Absatzstil „Titel“ in der Vorlage „Leer“ die Schrift „Lucida Grande“ mit einer Größe von 33 Punkt anstatt 30 Punkt.
Tippe auf
 , tippe auf „Einstellungen“ und dann auf „Schrift für neue Dokumente“.
, tippe auf „Einstellungen“ und dann auf „Schrift für neue Dokumente“.Aktiviere die Option „Schrift und Schriftgröße festlegen“.
Tippe auf „Schrift“, wähle eine Schrift für den Absatzstil „Text“ aus und tippe auf „Zurück“.
Tippe auf
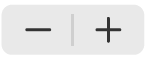 , um die Größe für den Absatzstil „Text“ festzulegen.
, um die Größe für den Absatzstil „Text“ festzulegen.
Nachdem du die Einstellung aktualisiert hast, gilt sie für alle neuen Dokumente; die Schrift vorhandener Dokumente bleibt unverändert. Deaktiviere „Schrift und Schriftgröße festlegen“, um die Originalschriften der Vorlage wiederherzustellen.
Eigene Vorlage mit von dir ausgewählten Schriften erstellen
Tippe im Dokumentenmanager oben auf dem Bildschirm auf
 , um die Vorlagenauswahl zu öffnen.
, um die Vorlagenauswahl zu öffnen.Tippe auf eine Vorlage, um sie zu öffnen.
Tippe auf
 , wähle den zu ändernden Absatzstil aus und tippe auf „Text“, um zurückzukehren.
, wähle den zu ändernden Absatzstil aus und tippe auf „Text“, um zurückzukehren.Tipp: Du musst nicht jeden Absatzstil in der Vorlage ändern. Beispielsweise könntest du für einen einfachen Brief oder ein einfaches Dokument nur den Stil für Fließtext und den Stil für Überschriften ändern.
Wähle im Abschnitt „Schrift“ eine Schrift und eine Schriftgröße für den ausgewählten Absatzstil aus.
Du kannst auch andere Steuerelemente im Bereich „Schrift“ verwenden, um Zeichenstile (wie fett und kursiv) auszuwählen und die Textfarbe zu ändern.
Tippe auf die Taste „Aktualisieren“, die neben dem Absatzstil erscheint.
Der Standardstil wird mit deinen Änderungen aktualisiert. Du kannst den Stil umbenennen und Stile löschen, die du nicht behalten möchtest.
Wenn du in der Vorlage Text eingegeben hast, lösche den Text, der nicht bei jedem Öffnen der Vorlage erscheinen soll.
Du kannst z. B. deinen Namen und deine Adresse in eine Briefvorlage integrieren, aber nicht in Beispieltext, den du zum Festlegen der Absatzstile eingegeben hast.
Wenn du fertig bist, tippe auf
 , danach auf „Exportieren“ und schließlich auf „Pages-Vorlage“.
, danach auf „Exportieren“ und schließlich auf „Pages-Vorlage“.Tippe auf „Zur Vorlagenauswahl hinzufügen“.
Tippe in der Vorlagenauswahl auf die neue Vorlage (sie erscheint im Bereich „Meine Vorlagen“) und gib einen Namen für deine Vorlage ein.
Tippe auf „Fertig“.