Pages – Benutzerhandbuch für iPad
- Willkommen
- Neue Funktionen in Pages 14.1
-
- Einführung in Pages
- Textverarbeitungs- oder Seitenlayoutdokument?
- Einführung in Bilder, Diagramme und andere Objekte
- Suchen nach einem Dokument
- Öffnen eines Dokuments
- Sichern und Benennen eines Dokuments
- Drucken eines Dokuments oder eines Umschlags
- Kopieren von Text und Objekten zwischen Apps
- Grundlegende Touchscreen-Gesten
- Verwenden des Apple Pencil in Pages
- Anpassen der Symbolleiste
-
- Ändern der Transparenz von Objekten
- Füllen von Formen und Textfeldern mit einer Farbe oder einem Bild
- Hinzufügen von Rahmen zu Objekten
- Hinzufügen eines Untertitels oder Titels
- Hinzufügen einer Spiegelung oder eines Schattens
- Verwenden von Objektstilen
- Vergrößern, Verkleinern, Drehen und Spiegeln von Objekten
-
- Rechtschreibprüfung
- Nachschlagen von Wörtern
- Suchen und Ersetzen von Text
- Automatisches Ersetzen von Text
- Anzeigen der Wortanzahl und anderer Statistiken
- Hinzufügen von Anmerkungen zu einem Dokument
- Festlegen des Autornamens für Kommentare
- Markieren von Text
- Hinzufügen und Drucken von Kommentaren
- Protokollieren von Änderungen
-
- Senden eines Dokuments
- Veröffentlichen eines Buchs auf Apple Books
-
- Einführung in die Zusammenarbeit
- Einladen anderer Personen zur Zusammenarbeit
- Zusammenarbeit an einem geteilten Dokument
- Ansehen der neuesten Aktivität in einem geteilten Dokument
- Ändern der Einstellungen eines geteilten Dokuments
- Beenden der Freigabe eines Dokuments
- Geteilte Ordner und Zusammenarbeit
- Verwenden von Box für die Zusammenarbeit
- Verwenden des Moderatormodus
- Copyright

Festlegen des Zeilen- und Absatzabstands in Pages auf dem iPad
Du kannst den Abstand zwischen den Zeilen in einem Absatz und auch den Abstand zwischen Absätzen vergrößern oder verkleinern.
Zeilenabstand festlegen
Tippe auf einen Absatz oder wähle bestimmten Text aus oder tippe auf ein Textfeld oder eine Form mit Text.
Es ist nicht möglich, den Zeilenabstand für Text in einer Tabellenzelle anzupassen.
Hinweis: Wenn du in deinem Dokument einen Absatzstil verwendest und die Anpassung des Zeilenabstands in diesen Stil integrieren möchtest, kannst du den Zeiger über das letzte Zeichen im betreffenden Absatz hinweg ziehen, um das Formatierungssymbol aufzunehmen (dieses Symbol wird erst sichtbar, wenn du den Zeiger darüber ziehst). Weitere Informationen findest du unter Einführung in Formatierungszeichen.
Tippe auf
 (tippe anschließend auf „Text“, wenn du ein Textfeld oder eine Form ausgewählt hast).
(tippe anschließend auf „Text“, wenn du ein Textfeld oder eine Form ausgewählt hast).Tippe auf „Zeilenabstand“ und dann auf
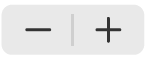 neben „Abstand“, um den Abstand zu verkleinern oder zu vergrößern. Du kannst auch auf den Wert neben „Abstand“ tippen und einen neuen Wert eingeben.
neben „Abstand“, um den Abstand zu verkleinern oder zu vergrößern. Du kannst auch auf den Wert neben „Abstand“ tippen und einen neuen Wert eingeben.
Absatzabstand festlegen
Du kannst auswählen, wie viel Abstand vor einem oder mehreren Absätzen vorhanden sein soll.
Tippe auf einen Absatz oder wähle bestimmten Text aus oder tippe auf ein Textfeld oder eine Form mit Text.
Hinweis: Wenn du in deinem Dokument einen Absatzstil verwendest und die Anpassung des Zeilenabstands in diesen Stil integrieren möchtest, kannst du den Zeiger über das letzte Zeichen im betreffenden Absatz hinweg ziehen, um das Formatierungssymbol aufzunehmen (dieses Symbol wird erst sichtbar, wenn du den Zeiger darüber ziehst). Weitere Informationen findest du unter Einführung in Formatierungszeichen.
Tippe auf
 (tippe anschließend auf „Text“, wenn du ein Textfeld oder eine Form ausgewählt hast).
(tippe anschließend auf „Text“, wenn du ein Textfeld oder eine Form ausgewählt hast).Tippe neben „Vor“ oder „Nach“ auf
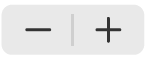 oder tippe auf den Wert neben „Vor“ oder „Nach“ und gib einen neuen Wert ein.
oder tippe auf den Wert neben „Vor“ oder „Nach“ und gib einen neuen Wert ein.