
Hinzufügen von Linien und Pfeilen in Pages auf dem iPad
Du kannst eine gerade Linie oder eine Kurve erstellen und diese dann anpassen, indem du ihre Breite (Stärke) oder Farbe änderst oder andere Endpunkte wie Pfeile, Kreise oder Quadrate hinzufügst. Du kannst außerdem zwei Objekte mit einer Linie verbinden: die Objekte bleiben dann verbunden, auch wenn sie bewegt werden.
Linie hinzufügen und bearbeiten
Tippe auf
 in der Symbolleiste und dann auf
in der Symbolleiste und dann auf  .
.Tippe in der Kategorie „Einfach“ auf eine gerade oder gebogene Linie, um sie auf der Seite hinzuzufügen.
Um die Form oder Position der Linie zu bearbeiten, führe einen der folgenden Schritte aus:
Linie bewegen: Ziehe die Linie an die gewünschte Position.
Länge oder Drehung der Linie ändern: Ziehe die blauen Punkte an den Enden.
Krümmung einer gebogenen Linie anpassen: Ziehe den grünen Punkt in der Mitte der Linie.
Um das Erscheinungsbild der Linie zu ändern, tippst du auf
 und führst dann beliebige der folgenden Schritte aus:
und führst dann beliebige der folgenden Schritte aus:Das Erscheinungsbild der Linie schnell ändern: Tippe auf „Stil“ und wähle einen der vordefinierten Linienstile aus.
Linienfarbe ändern: Tippe auf das Farbfeld, streiche, um alle Farboptionen zu sehen. Tippe, um eine Farbe auszuwählen. (Weitere Informationen zum Auswählen von Farben findest du unter Füllen von Objekten mit einer Farbe oder einem Bild.)
Linienstärke anpassen: Ziehe den Regler für die Linienstärke nach links oder rechts oder tippe auf die Linienstärke und gib einen neuen Wert ein.
Pfeil, Punkt oder eine andere Form zum Linienende hinzufügen: Tippe auf die Einstellung für den linken oder rechten Pfeil und dann auf einen Pfeilspitzenstil.
Schatten hinzufügen: Aktiviere „Schattenwurf“ und tippe auf einen der Schatteneffekte.
Spiegelung hinzufügen: Tippe, um die Spiegelung zu aktivieren, und ziehe dann den Regler zum Anpassen des Effekts. Du kannst auch auf den Prozentwert unter „Spiegelung“ tippen und einen neuen Wert eingeben.
Transparenz der Linie anpassen: Ziehe den Regler „Deckkraft“ oder tippe auf den Prozentwert unter „Deckkraft“ und gib einen neuen Wert ein.
Du kannst aus einem anderen Dokument und aus Keynote oder Numbers auch eine Form kopieren.
Kurvenkrümmung und Ecken bearbeiten
Du kannst eine gebogene Linie bearbeiten, um die einzelnen Linienpunkte mit rechten Winkeln (Ecken) oder Bögen (Kurven) zu verbinden. Bei der Bearbeitung kannst du schnell Ecken in Kurven und umgekehrt ändern.
Tippe auf die gebogene Linie, um sie auszuwählen, und dann auf
 .
.Tippe im Tab „Stil“ auf „Verbindung“ und anschließend auf „Kurve“ oder „Ecke“.
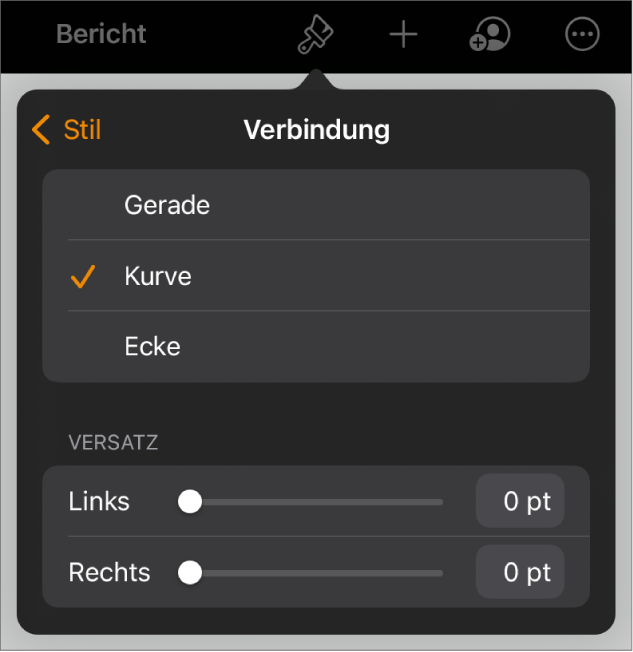
Zwei Objekte durch eine Linie verbinden
Du kannst zwei Objekte durch eine gekrümmte, gerade oder rechtwinklige Verbindungslinie verbinden. Wenn du eines oder mehrere verbundene Objekte bewegst, bleiben diese durch die Linie verbunden. Dies ist besonders beim Erstellen von Flowcharts nützlich.
Füge vor dieser Aufgabe zwei oder mehr Objekte zu der Seite hinzu, die verbunden werden soll.
Tippe auf
 und dann auf
und dann auf  .
.Tippe in der Kategorie „Einfach“ auf eine gebogene Linie, um sie auf der Seite hinzuzufügen.
Ziehe einen Endpunkt der Linie, bis er bei einem Objekt einrastet. Ziehe dann den anderen Endpunkt, bis er beim anderen Objekt einrastet.
Wenn die Linie nicht am Objekt einrastet, tippe auf das Objekt und dann auf
 . Tippe auf „Anordnen“ und deaktiviere „Mit Text bewegen“. So wird festgelegt, dass das Objekt auf der Seite bleibt.
. Tippe auf „Anordnen“ und deaktiviere „Mit Text bewegen“. So wird festgelegt, dass das Objekt auf der Seite bleibt.Führe beliebige der folgenden Schritte aus:
Eine gebogene Linie in eine gerade Verbindungslinie oder eine Verbindungslinie mit einem rechten Winkel umändern: Tippe auf die Linie, um sie auszuwählen. Tippe anschließend nacheinander auf
 , auf den Tab „Stil“, auf „Verbindung“ und schließlich auf die gewünschte Option.
, auf den Tab „Stil“, auf „Verbindung“ und schließlich auf die gewünschte Option.Abstand zwischen den Endpunkten der Linie und den verbundenen Formen ändern: Tippe auf die Linie, um sie auszuwählen. Tippe anschließend nacheinander auf
 , auf den Tab „Stil“ und auf „Verbindung“ und bewege die Regler unter „Versatz“.
, auf den Tab „Stil“ und auf „Verbindung“ und bewege die Regler unter „Versatz“.Position der Winkel oder der Kurve ändern: Ziehe den grünen Punkt (du musst die Linie möglicherweise verlängern, um ihn zu sehen).
Ziehe zum Ändern der Position der Winkel oder der Kurve den grünen Punkt (du musst eventuell zuerst die Linie verlängern, damit sie ganz zu sehen ist).
Du kannst das Aussehen der Verbindungslinie anpassen und die Stärke, die Farbe, den Linienstil und die Endpunkte ändern sowie Effekte wie einen Schatten und eine Spiegelung hinzufügen.
Wenn du mit mehreren Linien gleichzeitig arbeiten willst, lege den Finger auf eine Linie und tippe dann mit einem anderen Finger auf die anderen Linien.