
Verwenden des Apple Pencil in Pages auf dem iPad
Du kannst in Pages auf dem iPad außer deinem Finger auch den Apple Pencil verwenden, um in Dokumenten zu schreiben, Zeichnungen zu erstellen, Anmerkungen hinzuzufügen, Objekte auszuwählen und zu scrollen. Wenn du den Apple Pencil in Pages verwendest, arbeitest du standardmäßig in einer Darstellung zum Schreiben, Erstellen von Zeichnungen oder Hinzufügen von Anmerkungen. Du kannst diese Standardeinstellung ändern, wenn du den Apple Pencil stattdessen zum Scrollen und Auswählen von Objekten verwenden willst.
Hinweis: Wenn du mit der Funktion „Kritzeln“ deine Handschrift in Text konvertieren möchtest, benötigst du ein kompatibles iPad mit iPadOS 14. Die Funktion „Kritzeln“ ist nicht für alle Sprachen verfügbar. Weitere Informationen findest du in diesem Support-Artikel.
Standardverhalten des Apple Pencil für Pages ändern
Du kannst diese Standardeinstellung ändern, wenn du den Apple Pencil zum Scrollen und Auswählen von Objekten statt zum Schreiben, Zeichnen und Anmerken verwenden willst. Die Apple Pencil-Einstellung in Pages gilt nur für Pages. Wenn du die Einstellung in einem Dokument änderst, gilt diese Änderung für alle Pages-Dokumente; auf andere Programme wie Keynote oder Numbers hat sie keinen Einfluss.
Öffne ein Pages-Dokument und tippe auf
 . Tippe anschließend auf „Einstellungen“.
. Tippe anschließend auf „Einstellungen“.Aktiviere die Option „Auswählen und Scrollen“.
Wenn der Apple Pencil dies unterstützt, kannst du „Zum Wechseln doppeltippen“ aktivieren und dann auf den unteren Teil des Apple Pencil doppeltippen, um „Auswählen und Scrollen“ zu aktivieren und deaktivieren.
Wenn du die Standardeinstellung in „Auswählen und Scrollen“ änderst, kannst du weiterhin den Apple Pencil verwenden, um in Pages zu zeichnen und Anmerkungen zu erstellen. Während du Keynote im Querformat verwendest, tippe auf ![]() und dann auf „Zeichnung“. Tippe auf
und dann auf „Zeichnung“. Tippe auf ![]() und dann auf „Intelligente Anmerkung“.
und dann auf „Intelligente Anmerkung“.
Handschrift in Text konvertieren
„Kritzeln“ ist eine iPad-Funktion, die deine Handschrift in Text konvertiert. Wenn du einen Apple Pencil mit einem unterstützten iPad mit iPadOS 14 koppelst, ist die Funktion „Kritzeln“ standardmäßig aktiv. Gehe zum Überprüfen der Einstellung „Kritzeln“ oder zum Aktivieren oder Deaktivieren der Funktion zu „Einstellungen“ ![]() > „Apple Pencil“.
> „Apple Pencil“.
Tippe in Pages mit dem Apple Pencil in das Textverarbeitungsdokument, das Textfeld, die Form oder in die Zelle, in die du schreiben möchtest.
Hinweis: Wenn du alle Inhalte einer Zelle ersetzen möchtest, tippe in der Tabelle auf die entsprechende Zelle. Tippe zum Bearbeiten einer Zelle erneut auf die Zelle, um die Einfügemarke an der Stelle zu platzieren, an der du etwas eingeben möchtest.
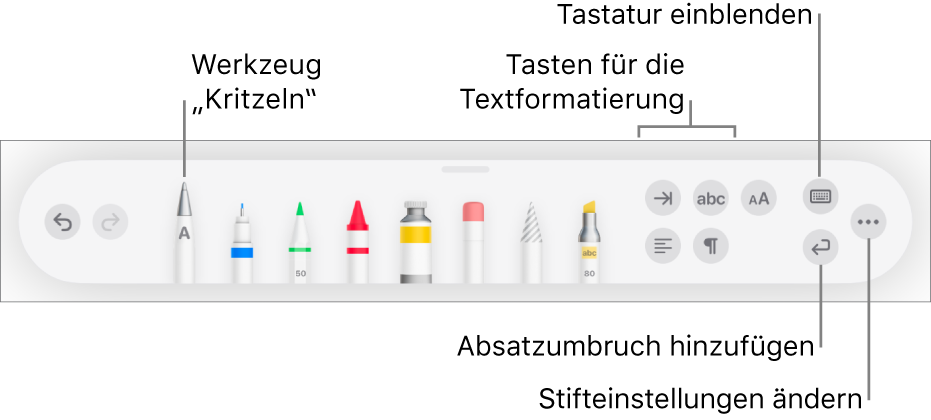
Tippe auf das Werkzeug „Kritzeln“ und beginne mit dem Schreiben.
Die Funktion „Kritzeln“ funktioniert sogar dann, wenn deine Handschrift über den Rahmen des Textfeldes hinausragt.
Hinweis: Wenn du in den Einstellungen die Funktion „Kritzeln“ deaktivierst oder eine Sprache, die die Funktion „Kritzeln“ unterstützt, nicht in der Sprachenliste vorhanden ist, wird das Werkzeug „Kritzeln“ in der Symbolleiste nicht angezeigt.
Beim Eingeben von Text mit dem Apple Pencil hast du folgende Möglichkeiten:
Ein Wort löschen: Streich das Wort durch.
Text einfügen: Lege den Apple Pencil auf einen Textfeld und beginne mit dem Schreiben, sobald der Bereich geöffnet wird.
Buchstaben verbinden oder trennen: Ziehe eine senkrechte Linie zwischen die Buchstaben.
Text auswählen: Kreise den Text ein oder zeichne eine Linie mittendurch. Ziehe die Aktivpunkte mit deinem Finger, um die Auswahl zu ändern.
Neuen Absatz beginnen: Tippe unten auf dem Bildschirm in der Symbolleiste auf
 .
.Tastatur einblenden: Tippe in der Symbolleiste auf
 und verwende dann die Tastatur, um Text zu korrigieren, Buchstaben zu löschen, Leerzeichen hinzuzufügen und mehr.
und verwende dann die Tastatur, um Text zu korrigieren, Buchstaben zu löschen, Leerzeichen hinzuzufügen und mehr.Zu einer anderen unterstützten Sprache wechseln: Lege den Finger auf
 in der Symbolleiste und tippe dann auf die gewünschte Sprache (diese Tastatur muss bereits über „Einstellungen“ > „Allgemein“ > „Tastatur“ > „Tastaturen“ hinzugefügt worden sein). Auf dieser Taste werden kurz die Anfangsbuchstaben der ausgewählten Sprache (z. B. EN für Englisch) angezeigt.
in der Symbolleiste und tippe dann auf die gewünschte Sprache (diese Tastatur muss bereits über „Einstellungen“ > „Allgemein“ > „Tastatur“ > „Tastaturen“ hinzugefügt worden sein). Auf dieser Taste werden kurz die Anfangsbuchstaben der ausgewählten Sprache (z. B. EN für Englisch) angezeigt.Letzte Aktion widerrufen: Tippe in der Symbolleiste auf
 . Durch mehrmaliges Tippen kannst du alle zuletzt ausgeführten Aktionen nacheinander rückgängig machen.
. Durch mehrmaliges Tippen kannst du alle zuletzt ausgeführten Aktionen nacheinander rückgängig machen.Neues Textfeld hinzufügen: Schreibe in einem Seitenlayoutdokument außerhalb von einem anderen Textbereich (zum Beispiel von einem anderen Textfeld, einer ausgewählten Tabelle oder einer Tabellenzelle). Es wird ein neues Textfeld für deinen Text erstellt.
Wenn das Werkzeug „Kritzeln“ ausgewählt ist, enthält die Symbolleiste außerdem Tasten zum Einrücken von Text; Ändern der Schrift; Anwenden von Formatierungen wie fett, kursiv oder unterstrichen; Ändern der Schriftgröße; Ausrichten von Text; und zum Einfügen von Seitenumbrüchen, Lesezeichen und anderen Formatierungen.
Wenn du mehr Platz zum Schreiben haben möchtest, ziehe den Aktivpunkt der Symbolleiste nach unten, um sie zu minimieren. Um die Symbolleiste wieder in voller Größe anzuzeigen, tippe auf die minimierte Version. Wenn die Symbolleiste beim Schreiben automatisch minimiert werden soll, tippe auf ![]() und aktiviere dann die Funktion zum automatischen Minimieren.
und aktiviere dann die Funktion zum automatischen Minimieren.