
Objekte in Pages für iCloud bewegen und ausrichten
Du kannst Objekte an einer beliebigen Stelle auf einer Seite positionieren und sie mithilfe von X- und Y-Koordinaten und Hilfslinien zur Ausrichtung relativ zueinander ausrichten und vieles mehr.
Hinweis: Wenn ein Objekt in einen Text eingebunden ist, kannst du es nur durch Ziehen (oder Ausschneiden und Einfügen) an eine neue Stelle im Text neu positionieren. Siehe Eingebundenes Objekt zur Seite bewegen, um ein eingebundenes Objekt außerhalb des Textflusses zu bewegen.
Objekt bewegen
Klicke auf das Objekt, damit seine Aktivpunkte angezeigt werden. Wenn es sich um eine Tabelle handelt, werden die Zeilennummern und Spaltenbuchstaben angezeigt.
Führe einen der folgenden Schritte aus:
Für Bilder, Bildergalerien, Videos, Audiodateien, Formen, Textfelder oder Diagramme: Ziehe das Objekt an eine neue Stelle.
Wenn das Objekt in den Text eingebunden positioniert ist, kannst du es an eine neue Stelle im aktuellen Textfluss oder in einen anderen Text in deinem Dokument (z. B. in ein Textfeld, eine Form, ein Kopfzeilenfeld usw.) ziehen.
Für Tabellen: Ziehe das Quadrat oben links in der Tabelle. (Wenn du kein Quadrat siehst, klicke außerhalb der Tabelle und anschließend auf eine beliebige Zelle in der Tabelle.)
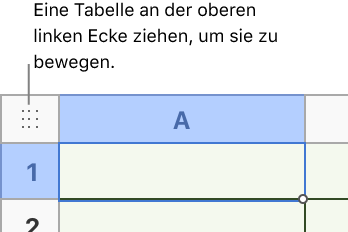
Ein Objekt kopieren, ausschneiden und einfügen
Wenn du ein Objekt mithilfe der unten angegebenen Schritte ausschneidest (anstatt es zu löschen), wird das von dir entfernte Objekt gesichert, sodass du es sofort an einer neuen Stelle in deinem Dokument einfügen kannst.
Wähle ein oder mehrere Objekte zum Kopieren aus.
Führe einen der folgenden Schritte aus:
Auf einem Mac: Drücke Befehl-C, um das Objekt zu kopieren, oder Befehl-X, um es auszuschneiden.
Auf einem Windows-Computer: Drücke Strg-C, um das Objekt zu kopieren, oder Strg-X, um es auszuschneiden.
Um das Objekt einzufügen, klicke an die Stelle, an der du es einfügen möchtest, und führe anschließend einen der folgenden Schritte aus:
Auf einem Mac: Drücke Befehl-V.
Auf einem Windows-Computer: Drücke Strg-V.
Objekt schrittweise bewegen
Du kannst ein Objekt jeweils um einen Punkt bewegen, um es genauer auf der Seite zu positionieren.
Wähle ein Objekt aus und führe anschließend einen beliebigen der folgenden Schritte aus:
Objekt um einen Punkt bewegen: Drücke auf eine Pfeiltaste.
Objekt um zehn Punkte bewegen: Halte beim Drücken einer Pfeiltaste die Umschalttaste gedrückt.
Objekte vertikal oder horizontal ausrichten
Du kannst Objekte entlang einer vertikalen oder horizontalen Achse ausrichten.
Wähle mindestens ein Objekt aus und klicke anschließend oben in der rechten Seitenleiste „Format“
 auf „Anordnen“.
auf „Anordnen“.Klicke auf das Einblendmenü „Ausrichten“ und wähle anschließend eine Option aus.
Wenn du zwei oder mehr Objekte ausgewählt hast, werden alle Objekte mit dem Objekt ausgerichtet, das sich in der von dir ausgewählten Richtung am nächsten zur jeweiligen Kante befindet. Wenn du beispielsweise drei Objekte linksbündig ausrichtest, verbleibt das Objekt, das sich am weitesten links (und damit näher am linken Seitenrand) befindet, an seinem Platz und die anderen Objekte werden mit ihm ausgerichtet.
Objekte in gleichen Abständen anordnen
Du kannst Objekte ohne großen Aufwand auf einer Seite in gleichen Abständen zueinander positionieren (entlang einer horizontalen oder vertikalen Achse oder gleichmäßig entlang beider Achsen).
Wähle mindestens drei Objekte aus und klicke anschließend oben in der rechten Seitenleiste „Format“
 auf „Anordnen“.
auf „Anordnen“.Klicke auf das Einblendmenü „Verteilen“ und wähle anschließend eine Option aus:
Gleichmäßig: Die Objekte werden so platziert, dass sie entlang der horizontalen und der vertikalen Achse im gleichen Abstand angeordnet sind.
Horizontal: Die Objekte werden so platziert, dass horizontal der Abstand zwischen zwei Objekten immer gleich ist.
Vertikal: Die Objekte werden so platziert, dass vertikal der Abstand zwischen zwei Objekten immer gleich ist.
Ein Objekt mithilfe von X- und Y-Koordinaten ausrichten
Frei bewegliche Objekte kannst du mithilfe der X- und Y-Koordinaten auf einer Seite positionieren.
Wähle ein Objekt aus.
Klicke oben in der rechten Seitenleiste „Format“
 auf „Anordnen“ und gib anschließend X- und Y-Werte in die Felder für die Position ein.
auf „Anordnen“ und gib anschließend X- und Y-Werte in die Felder für die Position ein.X: Der Wert wird vom linken Seitenrand bis zur oberen linken Ecke des Objekts gemessen
Y: Der Wert wird vom oberen Seitenrand bis zur oberen linken Ecke des Objekts gemessen
Wenn ein Objekt gedreht wurde, beziehen sich die X- und Y-Koordinaten auf die aktuelle obere linke Ecke und nicht auf die ursprüngliche Ecke.
Wenn es sich beim Objekt um eine Linie handelt, verwende die „Start“- und „Ende“-Steuerelemente, um die X- und Y-Werte zu ändern. Die Startkoordinate bezieht sich auf den unteren linken Endpunkt der Linie beim ersten Hinzufügen der Linie zu deinem Dokument. Wenn du die Linie später spiegelst oder drehst, beziehen sich die Startkoordinaten auch weiterhin auf den ursprünglichen Endpunkt.
Hinweis: Wenn du in einem Textverarbeitungsdokument arbeitest und die Felder „X“ und „Y“ grau dargestellt sind, stelle sicher, dass oben in der Seitenleiste die Option „Auf Seite bleiben“ ausgewählt ist.
Hilfslinien für die Ausrichtung aktivieren oder deaktivieren
Du kannst die Hilfslinien zur Ausrichtung aktivieren, um dir bei der Positionierung von Objekten relativ zu den Seitenrändern oder anderen Objekten auf der Seite zu helfen. Du kannst diese Hilfslinien deaktivieren, wenn du sie nicht benötigst.
Klicke in der Symbolleiste auf die Taste „Mehr“
 und wähle anschließend „Einstellungen“ aus.
und wähle anschließend „Einstellungen“ aus.Klicke auf die Taste „Hilfslinien“ und aktiviere oder deaktiviere das Markierungsfeld neben der Hilfslinie, die du aktivieren oder deaktivieren möchtest:
Mittig: Diese Hilfslinien werden eingeblendet, wenn die Mitte des von dir bewegten Objekts an der Mitte der Seite oder der Mitte eines anderen Objekts ausgerichtet ist.
Kanten: Diese Hilfslinien werden eingeblendet, wenn eine Kante des von dir bewegten Objekts an einem Seitenrand oder der Kante eines anderen Objekts ausgerichtet ist.
Abstand: Diese Hilfslinien werden eingeblendet, wenn drei oder mehr Objekte in gleichen Abständen zueinander auf der Seite angeordnet sind.