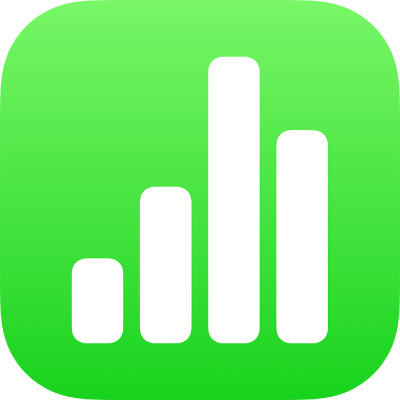
Text und Objekte zwischen Numbers und anderen Apps auf dem iPhone kopieren
Du kannst Text und Objekte zwischen Numbers-Tabellenkalkulationen und anderen Apps kopieren. Wenn auf deinem iPhone iOS 15 (oder neuer) installiert ist, kannst du auch Pages und eine zweite App – wie Mail, Pages, Numbers, Safari oder Fotos – öffnen und Text und Objekte (wie Textfelder, Fotos, Tabellen und Diagramme) von einer App in eine andere ziehen, um sie zu kopieren.
Hinweis: Wenn du Diagramme, Tabellen und Formen zwischen iWork-Apps (Pages, Keynote und Numbers) kopierst, bleiben diese Objekte bearbeitbar. Beim Kopieren in andere Apps werden diese als Bilder kopiert, deren Inhalt nicht bearbeitet werden kann.
Text und Objekte zwischen Numbers und einer anderen App ziehen
Du kannst mehrere Objekte oder Gruppen von Objekten zum Kopieren auswählen.
Öffne die Datei, in die bzw. aus der du Inhalte kopieren möchtest, und führe einen der folgenden Schritte aus:
Bei einem iPhone mit Face ID: Streiche auf dem Bildschirm von unten nach oben, um zum Home-Bildschirm zu gelangen.
Bei einem iPhone mit Home-Taste: Drücke die Home-Taste, um zum Home-Bildschirm zu gelangen.
Tippe im Home-Bildschirm auf eine zweite App, um diese zu öffnen.
Öffne in der zweiten App die Datei (z. B. Dokument, Nachricht oder Notiz), in die bzw. aus der du Inhalte kopieren möchtest.
Wähle in einer der Apps den zu kopierenden Inhalt aus, lege den Finger auf die Auswahl, bis sie sich zu lösen scheint, und ziehe sie leicht, bis sie verkleinert wird.
Führe mit einem anderen Finger einen der folgenden Schritte aus:
Bei einem iPhone mit Face ID: Lege den Finger unten auf den Bildschirm und bewege ihn etwas nach oben, um den App-Umschalter zu öffnen.
Bei einem iPhone mit Home-Taste: Drücke die Home-Taste zweimal, um den App-Umschalter zu öffnen.
Während dein Finger noch immer auf den zu bewegenden Inhalten liegt, tippst du auf die andere App, um sie zu aktivieren und zu öffnen, und ziehst dann die Inhalte an die gewünschte Stelle und hebst den Finger ab.
Die Inhalte werden an der ausgewählten Position eingesetzt.
Wichtig: Vergewissere dich, dass du die App, in die die Inhalte eingesetzt werden sollen, durch Tippen auswählst, damit sie geöffnet wird und den gesamten Bildschirm füllt, bevor du das Ziehen beendest.
Wenn beide Apps im App-Umschalter geöffnet sind, kannst du Objekte auch in einer App kopieren und in der anderen einsetzen.
Text und Objekte in eine andere App oder aus einer anderen App kopieren
Du kannst ausgewählten Text und die meisten Objekte kopieren und dann in anderen Apps einsetzen.
Öffne die Datei, in die bzw. aus der du Inhalte kopieren möchtest.
Wähle den Text oder das Objekt aus, den bzw. das du kopieren möchtest.
Tippe auf „Kopieren“. (Unter Umständen musst du erneut auf die Auswahl tippen, um „Kopieren“ zu sehen.)
Öffne im Home-Bildschirm die App und die Datei (z. B. ein Dokument, eine Nachricht oder eine Notiz), in die die Auswahl eingesetzt werden soll.
Tippe auf die Stelle, an der die Auswahl eingesetzt werden soll, und dann auf „Einsetzen“.