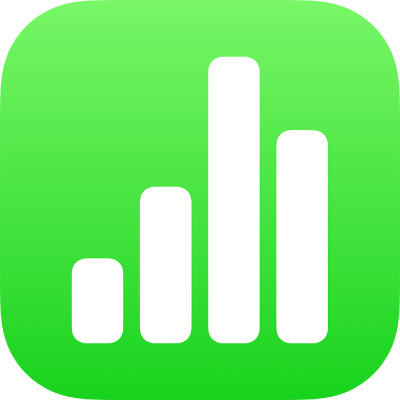
Grundlegende Touchscreen-Gesten in Numbers auf dem iPhone
Gesten sind ein wichtiges Hilfsmittel bei der Arbeit mit Numbers auf dem iPhone oder iPad. Folgende Gesten solltest du kennen:
Tippen
Berühre den Touchscreen kurz mit der Fingerspitze und hebe den Finger wieder an (Antippen). Diese Geste wird zum Auswählen eines Objekts oder Aktivieren einer Taste verwendet.
Hinweis: Wenn das Objekt in einen Text eingebunden ist, musst du doppeltippen, um es auszuwählen.
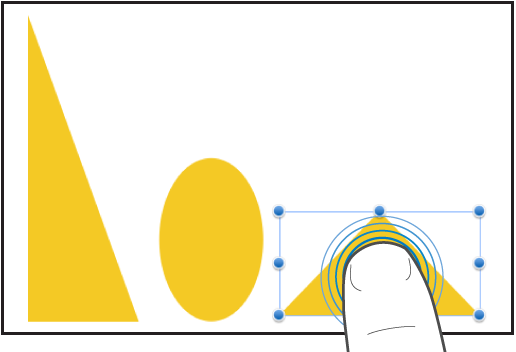
Ziehen
Du kannst ein Objekt bewegen oder die Größe eines Objekts oder eines Auswahlbereichs durch Ziehen ändern.
Lege zum Ziehen einen Finger auf ein Objekt und ziehe es dann an die gewünschte Position. Lege einen Finger auf einen Aktivpunkt eines Objekts, wenn du dessen Größe ändern möchtest, und ziehe den Punkt.
Hinweis: Wenn das Objekt in einen Text eingebunden ist, musst du doppeltippen, um es auszuwählen.
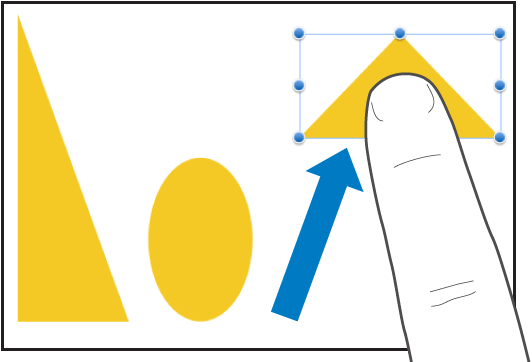
Mehrere Objekte auswählen
Wähle mehrere Objekte aus, indem du einen der folgenden Schritte ausführst:
Lege den Finger auf ein Objekt auf dem Bildschirm und tippe dann mit einem anderen Finger auf die anderen Objekte. Verwende beide Hände, wenn dir das leichter fällt.
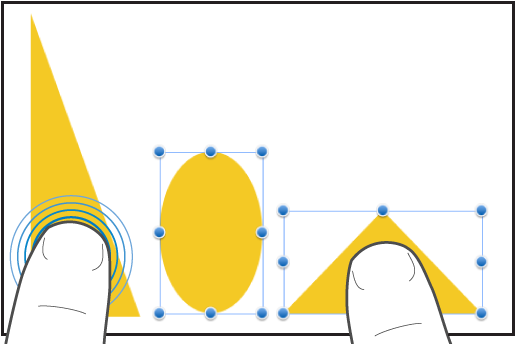
Lege einen Finger auf einen leeren Bereich auf dem Bildschirm und ziehe den Auswahlrahmen um die gewünschten Objekte.
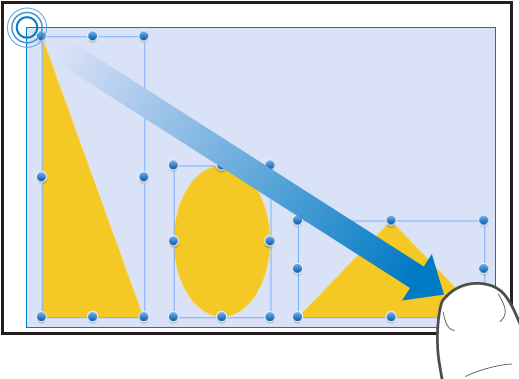
Hinweis: Wenn du mit eingebundenen Objekten arbeitest, kannst du jeweils nur ein Objekt auswählen und bearbeiten.
Einzoomen durch Auseinanderziehen der Finger
Lege zwei Finger auf den Touchscreen und bewege sie auseinander. Auf diese Weise kannst du die Objekte auf dem Bildschirm in einer Art Nahaufnahme ansehen. Wenn du in Numbers mit einer Blattgröße von 100 Prozent (normale Darstellung) beginnst, kannst du durch Aufziehen die Blattgröße schnell auf 150 oder 200 Prozent vergrößern. Führe die Ziehbewegung langsamer aus, wenn du eine Zwischengröße anzeigen möchtest. Ein Anzeiger gibt die aktuelle Vergrößerung während der Ziehbewegung an.
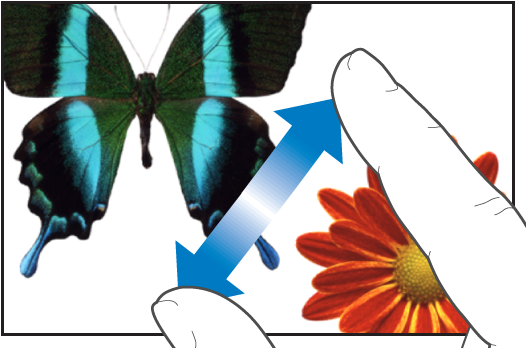
Auszoomen durch Zusammenziehen der Finger
Lege zwei Finger gespreizt auf den Bildschirm und bewege sie aufeinander zu. Auf diese Weise kannst du mehr Objekte auf dem Bildschirm sehen. Wenn du in Numbers mit einer Blattgröße von 100 Prozent (normale Darstellung) beginnst, kannst du durch das Zusammenziehen deiner Finger die Blattgröße schnell auf 35 Prozent verkleinern. Führe die Ziehbewegung langsamer aus, wenn du eine Zwischengröße anzeigen möchtest. Ein Anzeiger gibt die aktuelle Vergrößerung während der Ziehbewegung an.
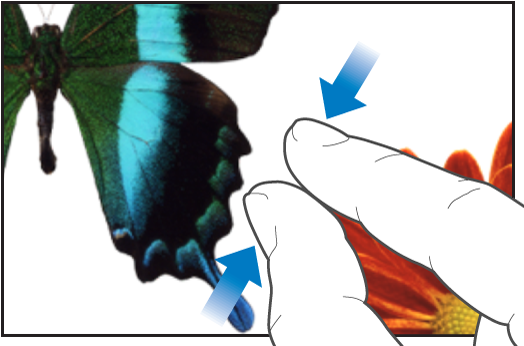
Scrollen (Blättern), Streichen, Wischen
Wenn du langsam blättern möchtest, lasse einen Finger langsam nach oben oder unten bzw. von links nach rechts über den Bildschirm gleiten. Wenn du schnell blättern möchtest (Streichen oder Wischen), streiche mit einem Finger schnell über den Bildschirm. Wenn du blätterst, hast du die Möglichkeit, mehr Zeilen und Spalten einer Tabelle zu sehen sowie alle Objekte, die sich momentan außerhalb des sichtbaren Bereichs befinden. Auch zu weiteren Optionen und Steuerelementen in einem Fenster kannst du durch Blättern gelangen.
Alle Titelzeilen und Titelspalten einer Tabelle sind standardmäßig fixiert. Das bedeutet, dass sie an Ort und Stelle bleiben, wenn du im Hauptteil der Tabelle blätterst.
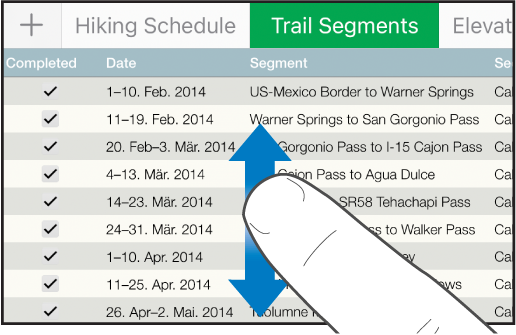
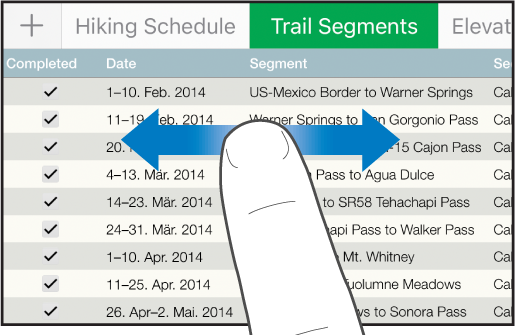
Das Fixieren von Titelzeilen und Titelspalten kann aktiviert und deaktiviert werden. Weitere Informationen hierzu findest du im Abschnitt über das Fixieren von Titelzeilen und Titelspalten unter Zeilen und Spalten hinzufügen oder entfernen.
Bedienungshilfen
Informationen zu den Bedienungshilfen (einschließlich VoiceOver) findest du unter Verwenden von VoiceOver zum Erstellen einer Tabellenkalkulation sowie im Kapitel „Bedienungshilfen“ des Benutzerhandbuchs zu deinem Gerät.