
Sperren von Notizen auf dem Mac
Wenn du aktualisierte iCloud-Notizen oder lokal auf deinem Mac gespeicherte Notizen verwendest, kannst du Notizen sperren, die privat bleiben sollen. Die gesperrten Notizen können nur von Personen angezeigt werden, die das Passwort kennen. Du kannst mit nur einem Passwort jede beliebige Notiz sperren oder entsperren. Wenn dein Mac oder Magic Keyboard über eine Touch ID verfügt oder du eine Apple Watch hast, kannst du auch diese Möglichkeiten zum Entsperren deiner Notizen verwenden.
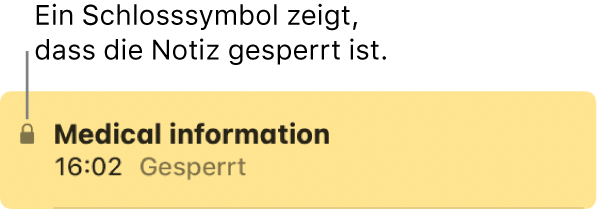
ACHTUNG: Du kannst deine gesperrten Notizen nicht anzeigen, wenn du dein Passwort vergessen hast und deine Notizen nicht mit der Touch ID auf deinem Mac oder Magic Keyboard oder mit deiner Apple Watch entsperren kannst.
Passwort festlegen
Wähle in der App „Notizen“
 auf dem Mac „Notizen“ > „Einstellungen“ und klicke auf „Passwort festlegen“.
auf dem Mac „Notizen“ > „Einstellungen“ und klicke auf „Passwort festlegen“.Hinweis: Wähle, wenn du mehrere Accounts hast, den Account aus, der als erstes verwendet werden soll.
Gib ein Passwort in das Feld „Passwort“ ein. Gib danach dasselbe Passwort in das Feld „Bestätigen“ ein.
Gib eine Merkhilfe als Eselsbrücke für dein Passwort ein.
Die Merkhilfe wird angezeigt, nachdem du das Passwort zweimal hintereinander falsch eingegeben hast.
Wichtig: Es wird dringend empfohlen, eine Merkhilfe hinzuzufügen. Du hast keine Möglichkeit deine gesperrten Notizen anzuzeigen, wenn du dein Passwort vergessen hast und deine Notizen nicht mit der Touch ID auf deinem Mac oder Magic Keyboard oder mit deiner Apple Watch entsperren kannst. Apple kann dir nicht dabei behilflich sein, wieder Zugriff auf diese gesperrten Notizen zu erhalten. Du kannst ein neues Passwort erstellen, mit dem du anschließend jede Notiz sperren kannst, an deren Schutz dir gelegen ist. Weitere Informationen findest du im Apple Support-Artikel Notizen auf deinem iPhone, iPad, iPod touch und Mac sperren.
Klicke auf „Passwort festlegen“.
Verfügt dein Mac oder Magic Keyboard über Touch ID, wähle „Touch ID verwenden“, damit du deinen Fingerabdruck zum Entsperren von Notizen verwenden kannst.
Eine Notiz sperren
Nachdem du ein Passwort festgelegt hast, kannst du deine Notizen sperren.
Wähle in der App „Notizen“
 auf dem Mac die Notiz aus, die du sperren willst.
auf dem Mac die Notiz aus, die du sperren willst.Klicke auf die Taste „Sperren“
 , wähle „Notiz sperren“ und gib das Passwort ein. (Du kannst auch Touch ID auf deinem Mac oder Magic Keyboard verwenden oder du verwendest deine Apple Watch.)
, wähle „Notiz sperren“ und gib das Passwort ein. (Du kannst auch Touch ID auf deinem Mac oder Magic Keyboard verwenden oder du verwendest deine Apple Watch.)Wenn du in der App „Notizen“ innerhalb der aktuellen Sitzung bereits einmal das Passwort eingegeben hast, musst du es nicht ein weiteres Mal eingeben.
Wähle zum Entsperren die gesperrte Notiz aus, klicke auf die Taste „Sperren“ ![]() , wähle „Sperre entfernen“ aus und gib das Passwort ein. Du kannst auch Touch ID auf deinem Mac oder Magic Keyboard verwenden oder du verwendest deine Apple Watch.
, wähle „Sperre entfernen“ aus und gib das Passwort ein. Du kannst auch Touch ID auf deinem Mac oder Magic Keyboard verwenden oder du verwendest deine Apple Watch.
Eine Notiz kann nicht gesperrt werden
Folgende Notizen können nicht gesperrt werden:
Eine Notiz, die du mit anderen Personen geteilt hast.
Eine Notiz mit einem Video, einer Audiodatei, einer PDF-Datei oder einem Dokument im Anhang. In eine gesperrte Notiz können nur Tabellen, Bilder, Zeichnungen, gescannte Dokumente, Karten oder Webanhänge eingefügt werden.
Eine in einem iCloud-Account gespeicherte Notiz, die nicht aktualisiert wurde. Weitere Informationen findest du unter Informationen zu „iCloud Notizen“ auf dem Mac.
Gesperrte Notiz anzeigen
Wähle in der App „Notizen“
 auf dem Mac eine gesperrte Notiz aus.
auf dem Mac eine gesperrte Notiz aus.Gib dein Passwort ein, wenn du dazu aufgefordert wirst. (Du kannst auch Touch ID auf deinem Mac oder Magic Keyboard verwenden oder du verwendest deine Apple Watch.)
Nachdem du das Passwort eingegeben hast, wird der Schutz aller gesperrten Notizen des jeweiligen Accounts aufgehoben. Solange du in der App „Notizen“ arbeitest, kannst du daher ganz einfach auch andere gesperrte Notizen anzeigen, ohne das Passwort jedes Mal neu eingeben zu müssen.
Zum erneuten Schützen aller gesperrten Notizen wähle „Notizen“ > „Alle gesperrten Notizen schließen“. Wenn du Notizen nicht explizit erneut schützt, werden sie nach einer bestimmten Phase der Inaktivität bzw. beim Schließen der App „Notizen“ automatisch wieder gesperrt.
Passwort ändern
Wähle in der App „Notizen“
 auf dem Mac „Notizen“ > „Einstellungen“ und klicke auf „Passwort ändern“.
auf dem Mac „Notizen“ > „Einstellungen“ und klicke auf „Passwort ändern“.Hinweis: Wähle, wenn du mehrere Accounts hast, den Account aus, der als erstes verwendet werden soll.
Gib dein aktuelles Passwort in das Feld „Altes Passwort“ ein.
Gib dein neues Passwort in das Feld „Neues Passwort“ ein. Wiederhole dieses Passwort dann im Feld „Bestätigen“.
Gib eine Merkhilfe als Eselsbrücke für dein Passwort ein.
Die Merkhilfe wird angezeigt, nachdem du das Passwort zweimal hintereinander falsch eingegeben hast.
Wichtig: Es wird dringend empfohlen, eine Merkhilfe hinzuzufügen. Du hast keine Möglichkeit deine gesperrten Notizen anzuzeigen, wenn du dein Passwort vergessen hast und deine Notizen nicht mit der Touch ID auf deinem Mac oder Magic Keyboard oder mit deiner Apple Watch entsperren kannst. Apple kann dir nicht dabei behilflich sein, wieder Zugriff auf diese gesperrten Notizen zu erhalten. Du kannst ein neues Passwort erstellen, mit dem du anschließend jede Notiz sperren kannst, an deren Schutz dir gelegen ist. Weitere Informationen findest du im Apple Support-Artikel Notizen auf deinem iPhone, iPad, iPod touch und Mac sperren.
Klicke auf „Passwort ändern“.
Für alle gesperrten Notizen wird ab sofort das neue Passwort verwendet.
Wichtig: Wenn du das Passwort für einen iCloud-Account änderst und zugleich auch einen lokalen, auf deinem Mac befindlichen Account verwendest, kannst du veranlassen, dass die beiden Passwörter synchronisiert werden. Wenn du dich für diese Möglichkeit entscheidest, ändert die App „Notizen“ das Passwort für den lokalen, auf deinem Mac befindlichen Account so ab, dass es mit dem Passwort für deinen iCloud-Account übereinstimmt.
Passwort zurücksetzen
Du solltest dein Passwort nur zurücksetzen, wenn du dein aktuelles Passwort vergessen hast, trotzdem aber zukünftig erstellte Notizen sperren möchtest. Bereits gesperrte Notizen verwenden weiterhin das Passwort, mit dem du sie gesperrt hast.
Hinweis: Es wird dringend empfohlen, das Passwort zu ändern (siehe „Passwort ändern“ oben), anstatt es zurückzusetzen. Wenn du das Passwort zurücksetzt, musst du mehrere Passwörter verwalten, und es ist nicht klar, welche Notiz mit welchem Passwort gesperrt ist.
Wähle in der App „Notizen“
 auf dem Mac „Notizen“ > „Einstellungen“ und klicke auf „Passwort zurücksetzen“. Klicke zum Bestätigen anschließend auf „OK“.
auf dem Mac „Notizen“ > „Einstellungen“ und klicke auf „Passwort zurücksetzen“. Klicke zum Bestätigen anschließend auf „OK“.Hinweis: Wähle, wenn du mehrere Accounts hast, den Account aus, der als erstes verwendet werden soll.
Gib im Falle eines iCloud-Accounts dein iCloud-Passwort ein und drücke den Zeilenschalter.
Klicke auf „Passwort zurücksetzen“, um zu bestätigen, dass du das Passwort zurücksetzen willst.
Gib ein Passwort in das Feld „Passwort“ ein. Gib danach dasselbe Passwort in das Feld „Bestätigen“ ein.
Gib eine Merkhilfe als Eselsbrücke für dein Passwort ein.
Die Merkhilfe wird angezeigt, nachdem du das Passwort zweimal hintereinander falsch eingegeben hast.
Wichtig: Es wird dringend empfohlen, eine Merkhilfe hinzuzufügen. Du hast keine Möglichkeit deine gesperrten Notizen anzuzeigen, wenn du dein Passwort vergessen hast und deine Notizen nicht mit der Touch ID auf deinem Mac oder Magic Keyboard oder mit deiner Apple Watch entsperren kannst. Apple kann dir nicht dabei behilflich sein, wieder Zugriff auf diese gesperrten Notizen zu erhalten. Du kannst ein neues Passwort erstellen, mit dem du anschließend jede Notiz sperren kannst, an deren Schutz dir gelegen ist. Weitere Informationen findest du im Apple Support-Artikel Notizen auf deinem iPhone, iPad, iPod touch und Mac sperren.
Klicke auf „Passwort festlegen“.
Wenn du das Passwort zurücksetzt, während du gesperrte Notizen ansiehst, werden durch die Eingabe des letzten Notizen-Passworts nur die Notizen entsperrt, die dasselbe Passwort verwenden. Verwenden einige Notizen ein älteres Passwort, musst du dieses Passwort eingeben, um die Notizen anzuzeigen.