Steigern der Produktivität mit den Apps „Kalender“, „Notizen“, „Erinnerungen“ und „Kurzbefehle“
Dein MacBook Air verfügt über integrierte Apps, mit denen du effizienter arbeiten, dich besser organisieren und deinen Tag ganz leicht managen kannst. Klicke auf den Link in der Tabelle, um zu erfahren, wie du mit den Apps „Kalender“, „Notizen“, „Erinnerungen“ und „Kurzbefehle“ deine Produktivität steigern kannst.
 Kalender Behalte den Überblick über deine Termine, indem du mehrere Kalender hinzufügst und sie alle zentral an einem Ort verwaltest. |  Notizen Mit der App „Notizen“ kannst du alles Mögliche festhalten – überall und jederzeit. Und du kannst Checklisten, Audioaufnahmen, Bilder und mehr hinzufügen. |
 Erinnerungen Erstelle, teile und organisiere deine To-do-Listen mit der App „Erinnerungen“ auf dem Mac. |  Kurzbefehle Erstelle eigene Automationen in deinen Lieblings-Apps, um alltägliche Aufgaben mit Siri oder einem Klick zu erledigen. |
Kalender
Füge in der App „Kalender“ auf dem Mac Kalender hinzu, erstelle Ereignisse und neue Erinnerungen, erledige deine To-do-Listen und teile deinen Kalender, um andere auf dem Laufenden zu halten.
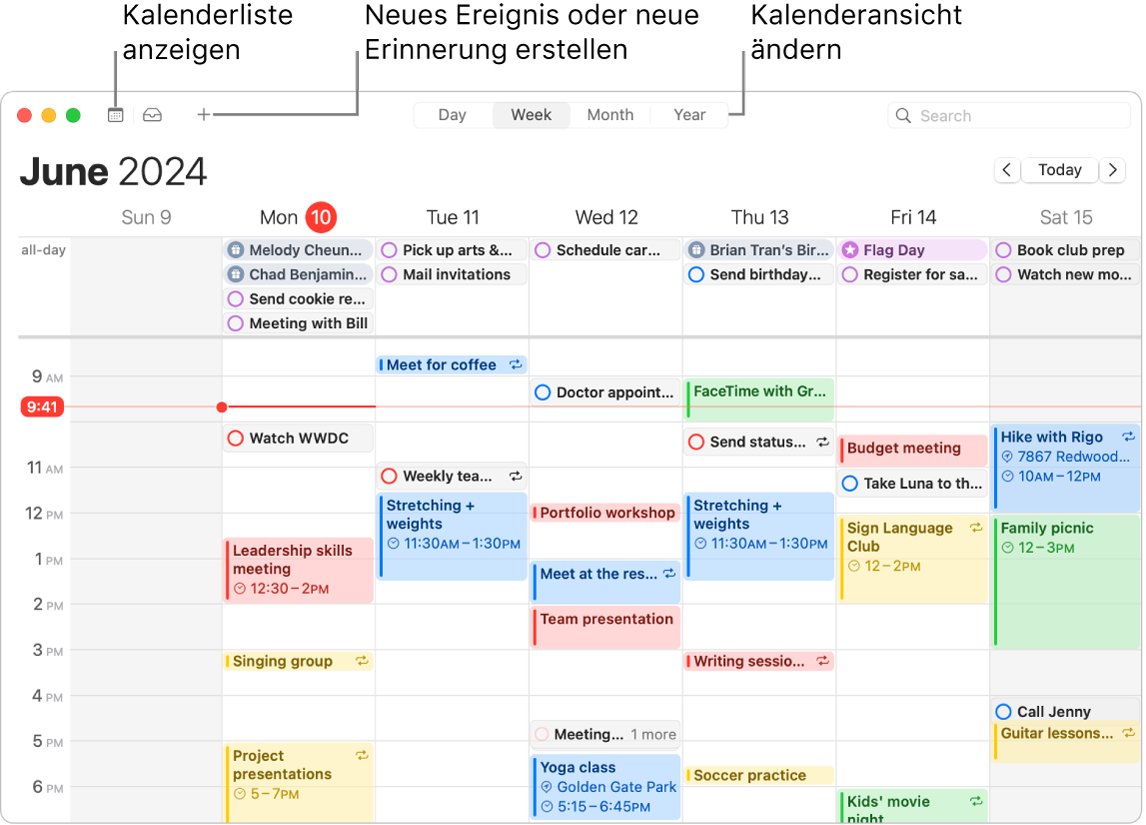
Mehrere Accounts hinzufügen. In „Kalender“ kannst du mehrere Accounts – iCloud, Google, Microsoft Exchange und weitere – hinzufügen und alle deine Ereignisse an einem Ort verwalten. Öffne die App „Kalender“, wähle „Kalender“ > „Account hinzufügen“ und folge dann den Anleitungen auf dem Bildschirm.
Kalender hinzufügen. Du kannst separate Kalender erstellen, um den Überblick über deine verschiedenen Lebensbereiche zu behalten. Du kannst beispielsweise deine Meetings für die Arbeit in einen Kalender und die Schulveranstaltungen deines Kindes in einen anderen Kalender eintragen. Wähle „Ablage“ > „Neuer Kalender“. Wenn du mehrere Accounts hast, wähle den entsprechenden Account für den neuen Kalender aus. Der neue Kalender wird in der Seitenleiste angezeigt. Um den Namen oder die Farbe des Kalenders zu ändern, klicke bei gedrückter Control-Taste auf den Kalender und wähle dann „Informationen“.
Tipp: Du kannst festlegen, ob alle oder nur manche Kalender eingeblendet werden. Klicke auf 
Ereignisse und Erinnerungen erstellen. Klicke zum Erstellen eines neuen Ereignisses oder einer neuen Erinnerungen auf 
Siri: Sage zum Beispiel: „Plane eine Besprechung mit Mark um 9 Uhr morgens.“
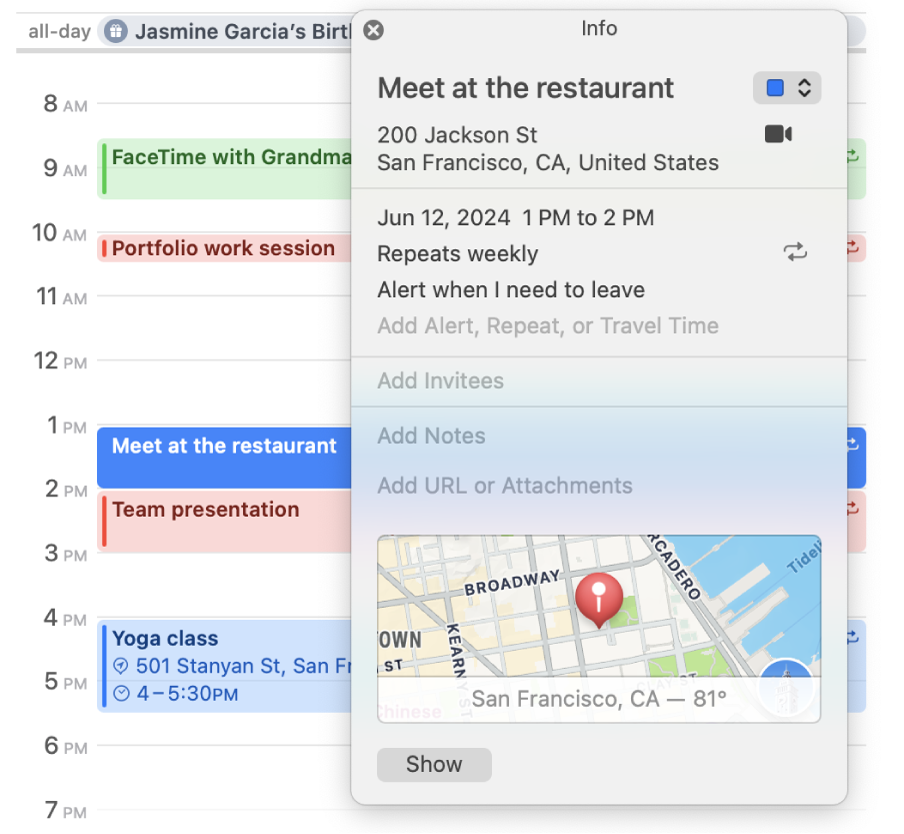
Kalender mit anderen teilen. Mit iCloud fällt das Teilen eines Kalenders ganz leicht. Klicke bei gedrückter Control-Taste in der Seitenleiste auf einen Kalender unter deinem iCloud-Account und wähle dann „Kalender teilen“. Gib die E-Mail-Adresse der Person ein, mit der du teilen möchtest.
Weitere Infos. Weitere Informationen findest du im Kalender – Benutzerhandbuch.
Notizen
Mit vielen Formatierungsoptionen, um den Überblick zu behalten, sowie leistungsstarken Suchwerkzeugen und Funktionen für die Zusammenarbeit bietet dir die App „Notizen“ alles, um alles Mögliche festzuhalten. Du kannst Checklisten, Bilder, Audioaufnahmen und mehr hinzufügen, mit anderen Personen an Notizen zusammenarbeiten und sogar mathematische Ausdrücke lösen, indem du ein Gleichheitszeichen eingibst.
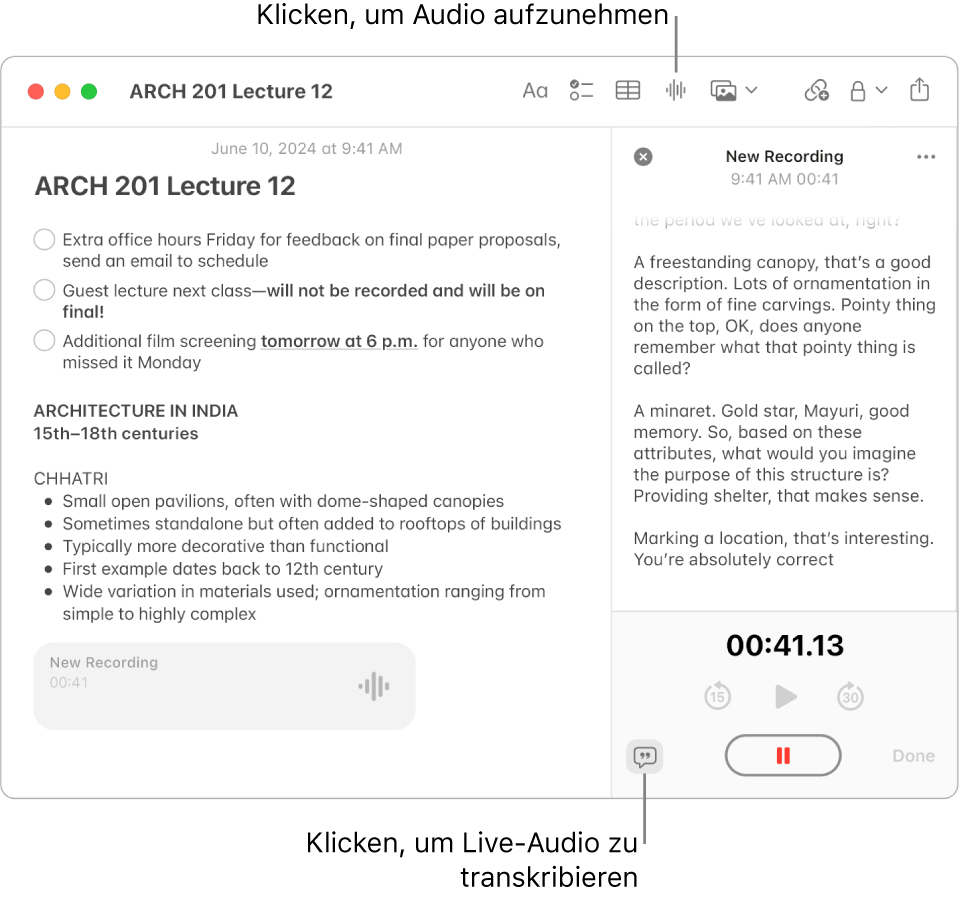
Notiz erstellen oder bearbeiten. Klicke in der Symbolleiste von „Notizen“ auf 
Notizen formatieren und Inhalte hinzufügen. Du kannst Checklisten, Tabellen, Bilder, Links, Audioaufnahmen und mehr zu deinen Notizen hinzufügen. Klicke zum Formatieren von Text auf 



Notiz gemeinsam bearbeiten. Du kannst eine Einladung zur Zusammenarbeit an einer Liste in „Nachrichten“ oder „Mail“ senden oder den Link teilen. Klicke in der Symbolleiste auf 

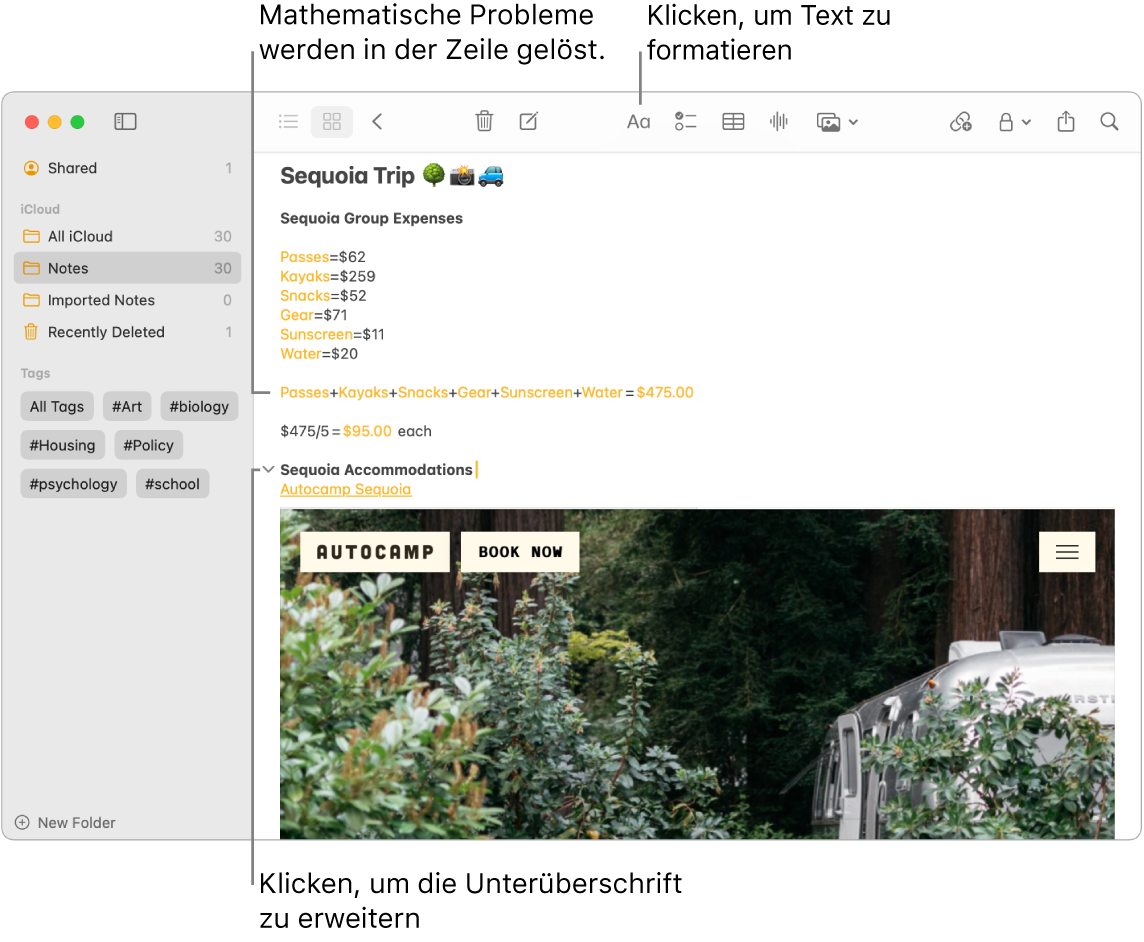
Mathematische Probleme lösen. Überschlage die Zahlen, evaluiere Ausdrücke und weise Variablen zu – direkt in der App „Notizen“. Um eine Variable zu definieren, gib ein Wort oder einen Buchstaben ein, füge dann ein Gleichheitszeichen ein und gib dann den Wert für die Variable an. Um eine Variable verwenden zu können, muss die Variable vor dem Ausdruck definiert werden, in dem sie verwendet wird. Gib zum Lösen eines Ausdrucks den Ausdruck ein und füge dann ein Gleichheitszeichen ein.
Tipp: Finde eine Notiz, wann immer du sie brauchst. Klicke in der Symbolleiste auf 
Weitere Infos. Weitere Informationen findest du im Notizen – Benutzerhandbuch.
Erinnerungen
Organisiere in der App „Erinnerungen“ all deine To-do-Listen an einem Ort. Füge neue Aufgaben hinzu, verfolge deinen Fortschritt und verteile die Arbeit auf mehrere Personen. Wenn du iCloud verwendest, kannst du deine Erinnerungen auch auf anderen Apple-Geräte im Blick behalten.
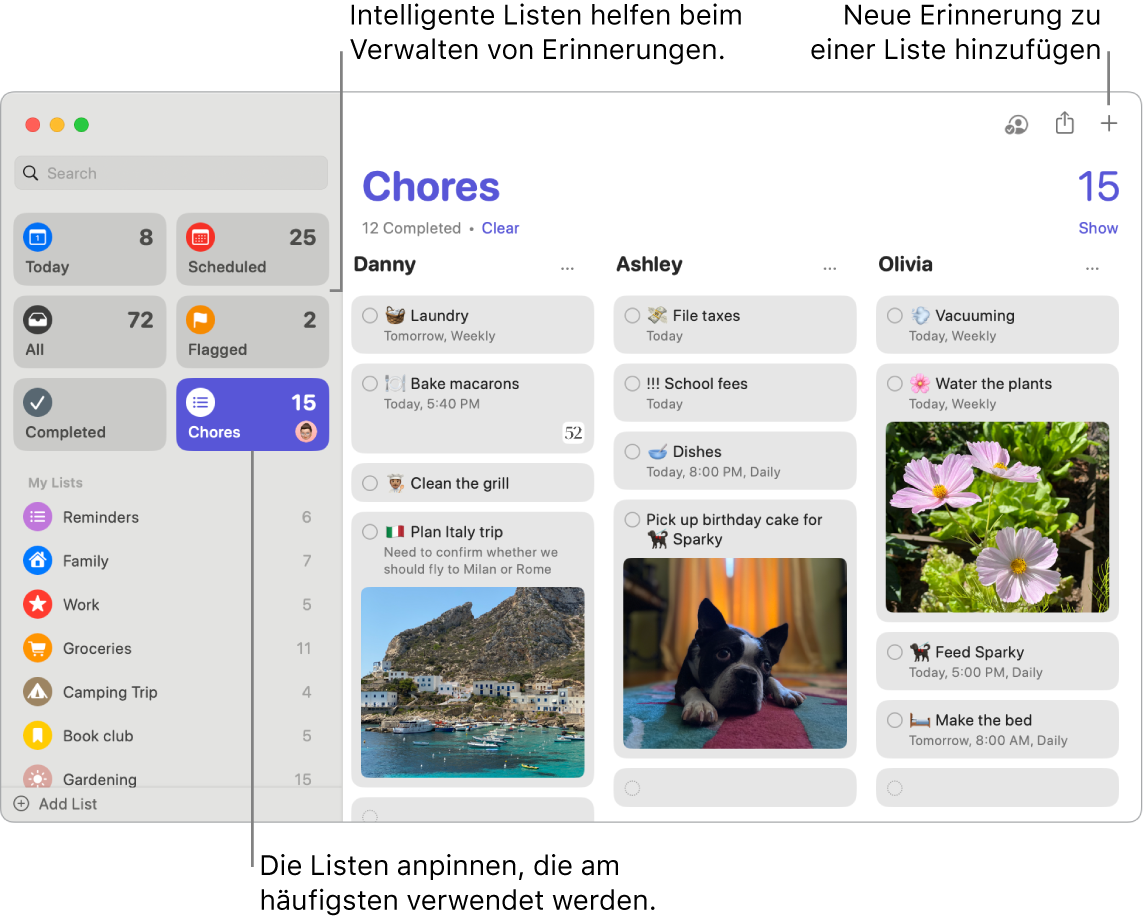
Erinnerungslisten erstellen. Du kannst eine Liste für das jeweilige Projekt erstellen, um deine Aufgaben besser zu organisieren. Mit iCloud-Erinnerungen kannst du außerdem automatisch kategorisierte Einkaufslisten oder eigene intelligente Listen erstellen, die auf von dir festgelegten Regeln und Filtern basieren. Wähle zum Erstellen einer Liste „Ablage“ > „Neue Liste“ und wähle dann „Standard“, „Einkäufe“ oder „Intelligente Liste“.
Hinweis: Einkaufslisten sind nicht in allen Sprachen verfügbar.
Erinnerung hinzufügen oder bearbeiten. Klicke auf den leeren Bereich unter dem letzten Listenobjekt oder klicke rechts oben auf 

Siri: Sage zum Beispiel: „Erinnere mich an beim Gemüsehändler vorbeischauen wenn ich hier wegfahre.“
Liste gemeinsam bearbeiten. Teile die Arbeit, indem du eine Einladung zur Zusammenarbeit an einer Liste versendest. Klicke auf 
Tipp: Wenn du eine Familienfreigabegruppe organisierst, kannst du eine Familieneinkaufsliste erstellen, die automatisch mit den Mitgliedern deiner Familienfreigabegruppe geteilt wird. Weitere Informationen findest du unter Familieneinkaufsliste erstellen.
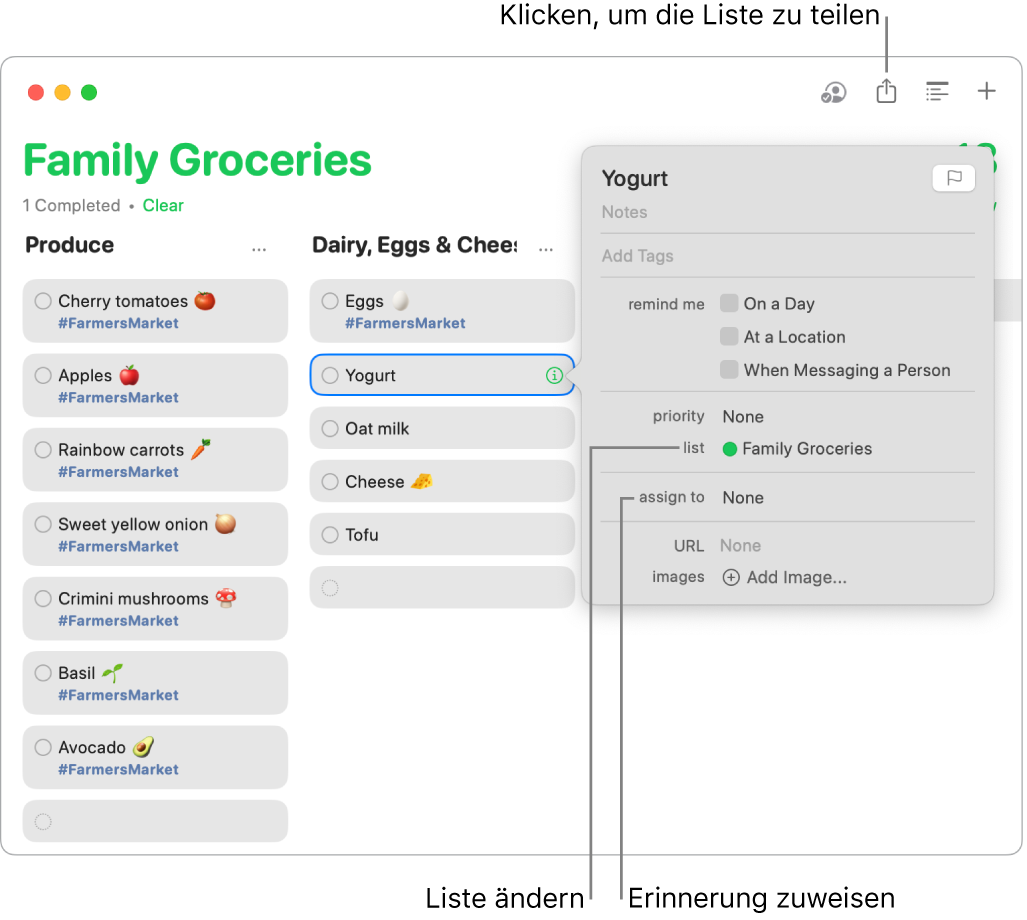
Sehen, was kommt. Behalte den Überblick über bevorstehende Erinnerungen und stelle sicher, dass du nichts verpasst. Geplante Erinnerungen werden in der App „Kalender“ sowie in der App „Erinnerungen“ in den intelligenten Listen „Heute“ und „Geplant“ angezeigt. Um ein Datum zu einer Erinnerung hinzuzufügen, bewege den Zeiger über die Erinnerung, klicke auf 
Weitere Infos. Weitere Informationen findest du im Erinnerungen – Benutzerhandbuch.
Kurzbefehle
Verwende Kurzbefehle, um Routineaufgaben mithilfe von Siri oder einem einfachen Klick zu erledigen. Du kannst eigene Kurzbefehle erstellen oder einen Kurzbefehl für Hunderte von integrierten Aktionen auswählen, z. B. um Wegbeschreibungen zum nächsten Event in deinem Kalender zu erhalten, eine voraussichtliche Ankunftszeit zu senden oder deine Lieblings-Playlist wiederzugeben.
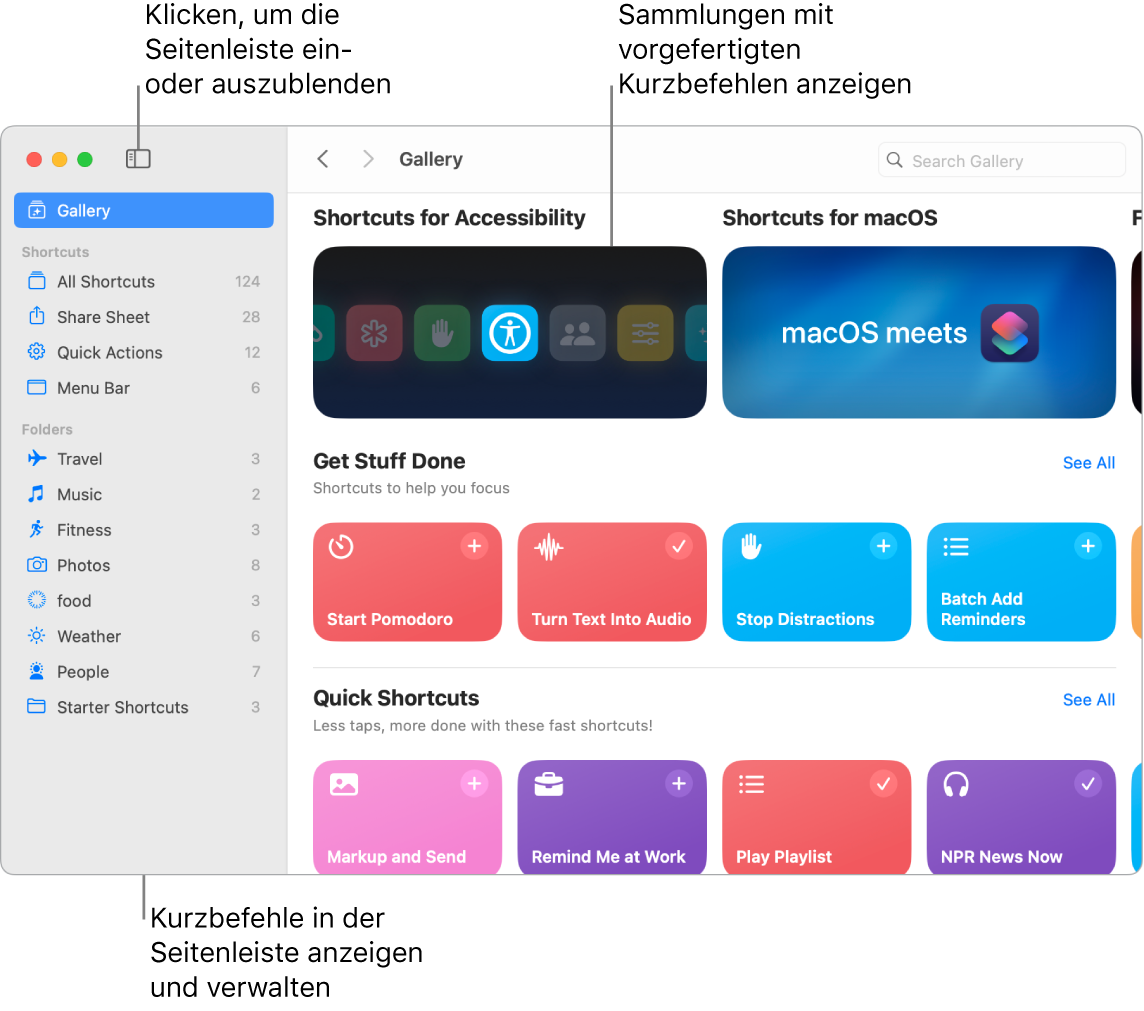
Galerie durchsuchen, um Kurzbefehle zu finden. Die Kurzbefehle für den Einstieg, die eine breite Palette an Routineaufgaben abdecken, sind in Sammlungen gruppiert. Die von dir erstellten Kurzbefehle und vordefinierte Kurzbefehle, die du auswählst oder bearbeitest, werden in der Seitenleiste in „Alle Kurzbefehle“ angezeigt.
Kurzbefehl in der Galerie erstellen. Wähle in der Galerie einen Kurzbefehl aus, um ihn zu deinen Kurzbefehlen hinzuzufügen. Klicke beispielsweise in der Sammlung „Schnelle Kurzbefehle“ auf „Playlist wiedergeben“ und dann auf 
Eigenen Kurzbefehl erstellen. Du kannst auch deine eigenen Kurzbefehle erstellen. Klicke, wenn „Alle Kurzbefehle“ geöffnet ist, in der Symbolleiste auf 
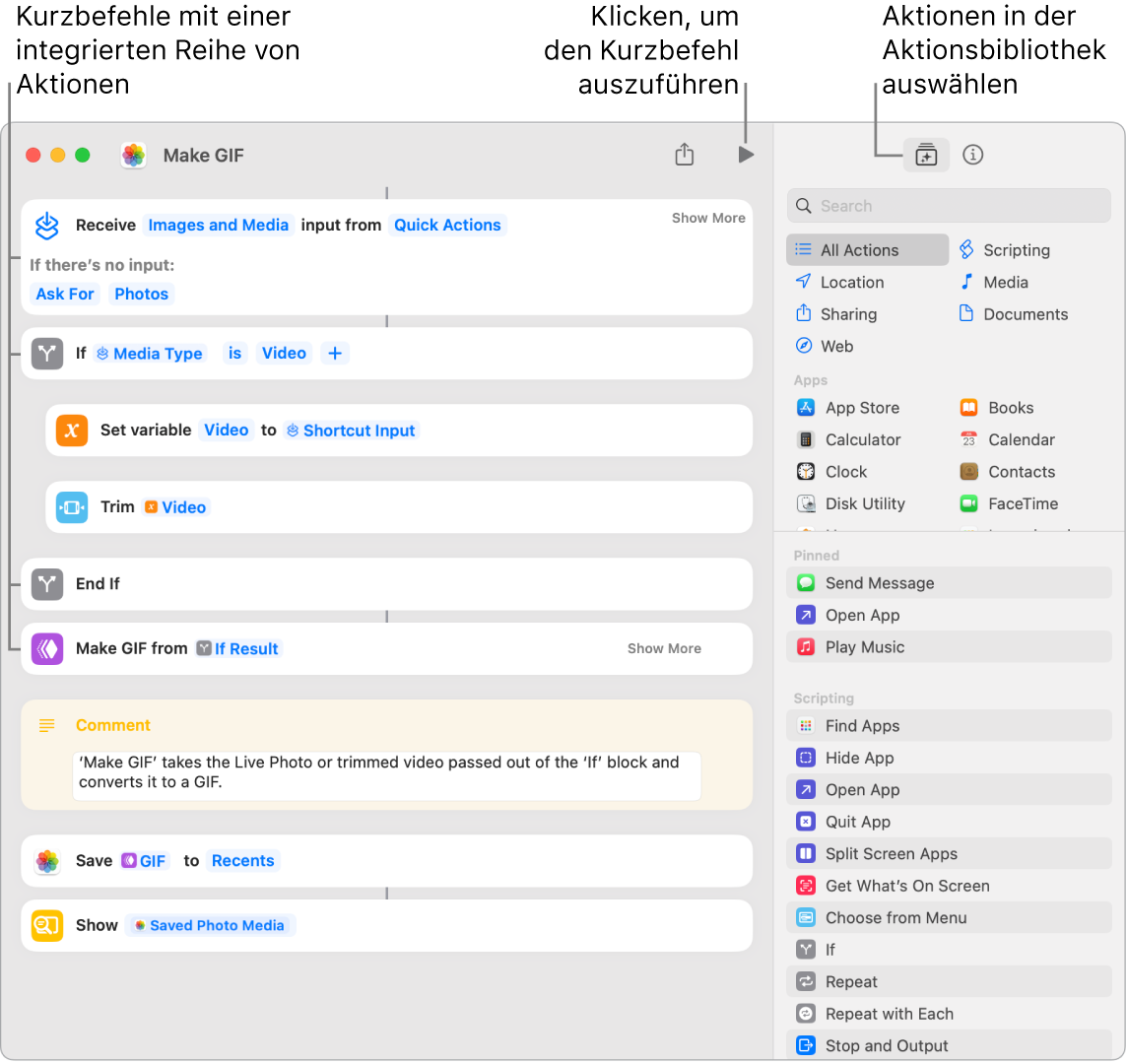
Ohne Umwege zu deinen Kurzbefehlen. Am schnellsten kannst du Aufgaben erledigen, indem du Siri oder ein Widget verwendest, um einen Kurzbefehl auszuführen. Du kannst Kurzbefehle auch zum Finder und zum Menü „Dienste“ hinzufügen oder sie in der Menüleiste von „Kurzbefehle“ anpinnen. Doppelklicke auf einen Kurzbefehl, klicke auf 
Siri: Sage zum Beispiel: „Letztes Bild per SMS senden.“
Weitere Infos. Weitere Informationen findest du im Kurzbefehle – Benutzerhandbuch.