Bedienungshilfen auf deinem Mac
Dein Mac, deine iOS- und iPadOS-Geräte verfügen über leistungsstarke Werkzeuge, mit denen die Funktionen deines Apple-Produkts für alle verfügbar gemacht werden und leicht zu bedienen sind. Es gibt vier Hauptbereiche für die Bedienungshilfen für deinen Mac. Klicke auf einen Link, um weitere Informationen über die Funktionen des jeweiligen Bereichs anzuzeigen:
Ausführliche Informationen über die Bedienungshilfen-Unterstützung bei Apple-Produkten findest du unter Bedienungshilfen.
Bedienungshilfen-Einstellungen. Die Einstellungen der Systemeinstellung „Bedienungshilfen“ sind nach Themen wie Sehen, Hören und Motorik sortiert. So lässt sich das Gesuchte noch einfacher finden.
Erledige alles mit der Sprachsteuerung. Du kannst deinen Mac nur mit deiner Stimme steuern. Da die komplette Audioverarbeitung für die Sprachsteuerung direkt auf dem Mac stattfindet, bleiben deine persönlichen Daten privat. Weitere Informationen findest du unter Steuern von Mac-Computern und Apps mit der Sprachsteuerung.
Wichtig: Der Mac Pro besitzt kein eingebautes Mikrofon. Deshalb musst du ein externes Mikrofon (separat erhältlich) anschließen, um die Sprachsteuerung zu verwenden.
Präzises Diktieren. Wenn du nicht per Hand schreiben kannst, ist umso wichtiger, dass du präzise diktieren kannst. In der Sprachsteuerung sind die neuesten Erkenntnisse des maschinellen Lernens für die Umsetzung von Sprache in Text implementiert.
Du kannst eigene Wörter hinzufügen, damit die Sprachsteuerung die von dir häufig verwendeten Wörter besser versteht. Wähle „Systemeinstellungen“ > „Bedienungshilfen“ > „Sprachsteuerung“, klicke auf „Vokabular“ und füge dann die gewünschten Wörter hinzu. Zum Anpassen von Befehlen im Bereich „Sprachsteuerung“ klicke auf „Befehle“ und wähle, ob du die Standardbefehle verwenden oder neue Befehle hinzufügen willst.
Hinweis: Die Verbesserungen bei der Genauigkeit der Diktierfunktion gelten nur für diese Sprachen: Englisch (USA, Großbritannien, Indien, Australien), Mandarin-Chinesisch (China, Festland), Kantonesisch (Hongkong), Japanisch (Japan), Spanisch (Mexiko, Lateinamerika, Spanien), Französisch (Frankreich) und Deutsch (Deutschland).
RTF-Bearbeitung. Mithilfe der RTF-Bearbeitungsbefehle in der Sprachsteuerung kannst du schnell Korrekturen vornehmen und deine Gedanken besser formulieren. Du kannst eine Phrase durch eine andere ersetzen, den Mauszeiger zur Textbearbeitung schnell positionieren und Text präzise auswählen. Sage zum Beispiel „Ersetze ‘John wird bald da sein’ durch ‘John ist gerade angekommen’“. Beim Korrigieren von Wörtern helfen dir Vorschläge für Wörter und Emojis dabei, schnell das Gewünschte auszuwählen.
Umfangreiche Navigation. Verwende Sprachbefehle, um Apps zu öffnen und zu verwenden. Zum Klicken auf ein Objekt sage einfach die Bedienungshilfen-Beschriftung. Du kannst also sagen „zeige Nummern“, um Nummern neben allen klickbaren Objekten einzublenden. Sag dann zum Klicken die Nummer. Wenn du einen Teil des Bildschirms ohne ein Steuerelement berühren musst kannst du sagen „Zeige Raster“, um ein Raster auf dem Bildschirm einzublenden und Aktionen wie Klicken, Zoomen, Bewegen und mehr auszuführen.
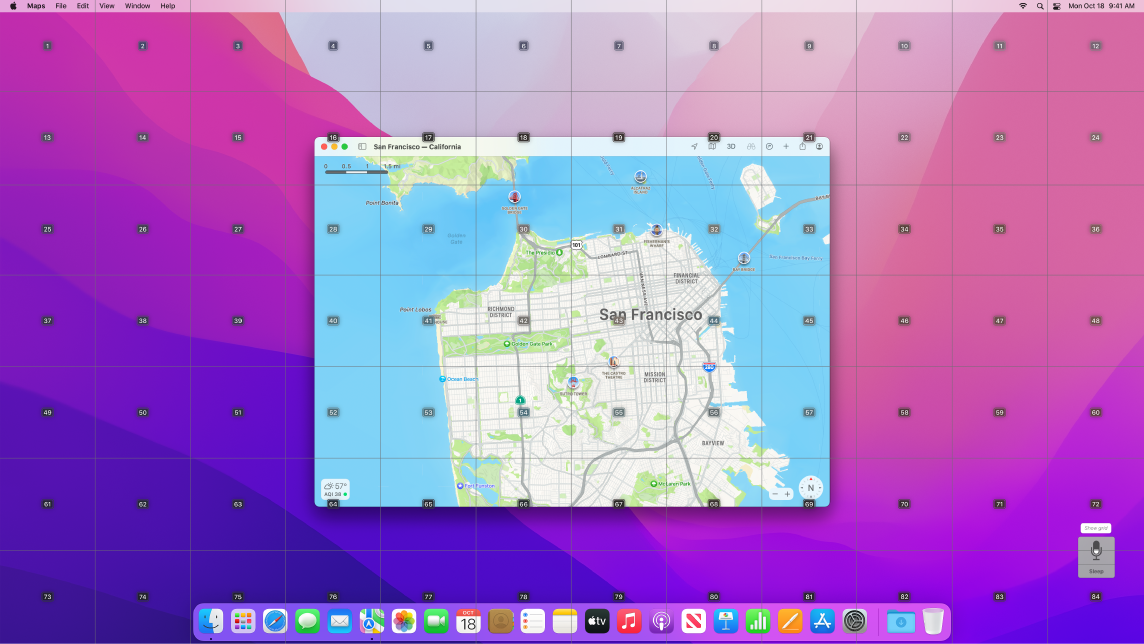
Schwebender Text und Zoomen. Verwende schwebenden Text, um unter dem Mauszeiger hochauflösenden Text für Bildschirmobjekte anzuzeigen. Drücke die Befehlstaste beim Bewegen des Mauszeigers über einen Text, um ein Fenster mit gezoomten Text auf dem Bildschirm einzublenden.
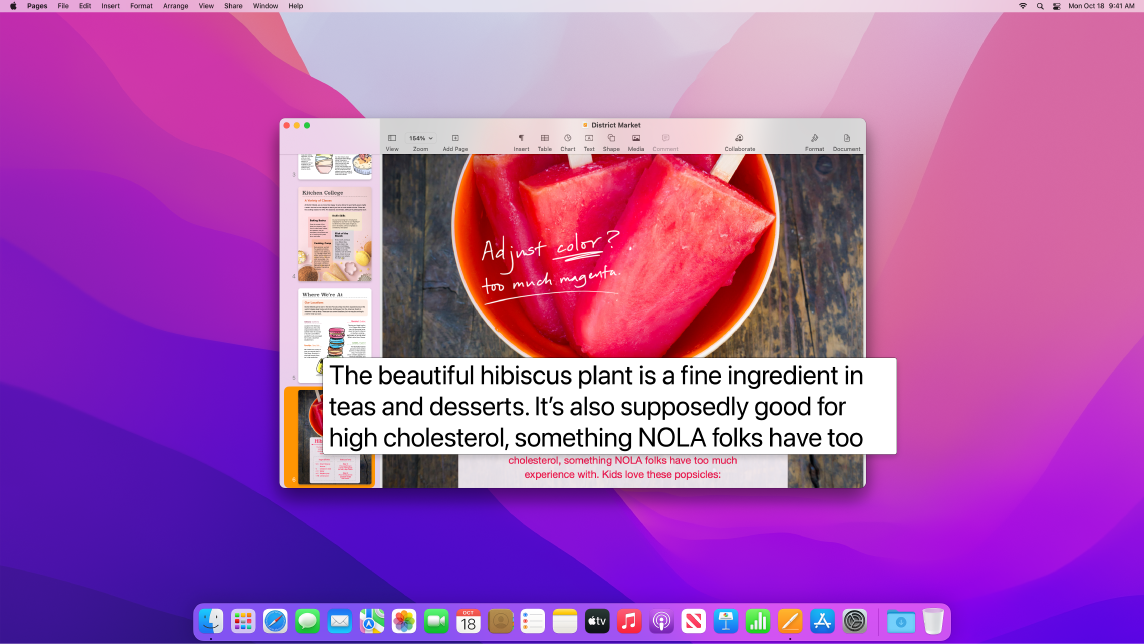
Mit der Funktion „Zoomen (Display)“ kannst du die Anzeige auf einem Monitor einzoomen und auf einem anderen in Standardauflösung anzeigen. Zeige denselben Bildschirminhalt in Nahaufnahme und gleichzeitig in normalem Abstand an.
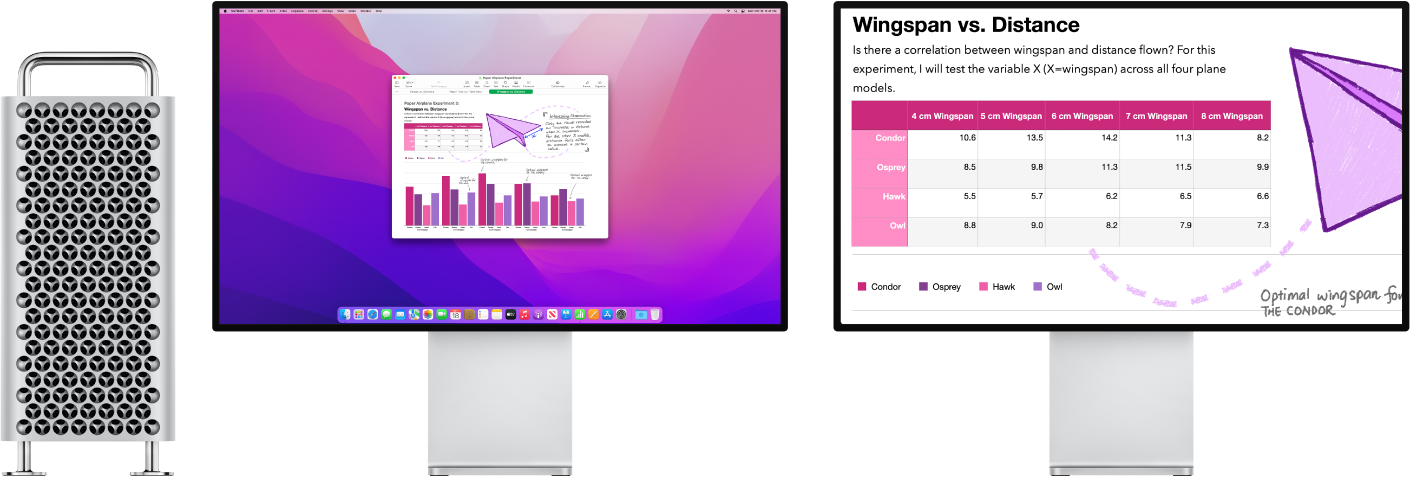
Mauszeiger für gute Sichtbarkeit anpassen. Passe den Umriss und die Füllfarbe des Mauszeigers an, sodass er leichter zu erkennen ist, wenn er bewegt wird oder sich in eine Einfügemarke, ein Fadenkreuz, ein Handsymbol oder eine andere Form ändert.
Verbesserte Tastatursteuerung. Eine erweiterte Sammlung an Tastaturkurzbefehlen ermöglicht es dir, alles auf dem Mac mit der Tastatur zu steuern – ganz ohne Maus oder Trackpad.
Die integrierte Bildschirmlesefunktion „VoiceOver“ verwenden. VoiceOver liest vor, was auf dem Bildschirm angezeigt wird – also Text in Dokumenten und Fenstern sowie auf Webseiten. Mit VoiceOver kannst du deinen Mac mithilfe der Tastatur oder mit Trackpad-Gesten steuern oder ein aktualisierbares Brailledisplay für die Verwendung mit VoiceOver anschließen. Zum Anpassen von VoiceOver verwendest du das VoiceOver-Dienstprogramm. Weitere Informationen findest du im VoiceOver – Benutzerhandbuch.
Siri fragen: Sage zum Beispiel:
„Aktiviere VoiceOver.“
„Deaktiviere VoiceOver.“
Siri für VoiceOver verwenden. Wenn du die natürliche Stimme von Siri vorziehst, kannst du Siri für VoiceOver oder die Sprachausgabe verwenden. Die vereinfachte Tastaturnavigation erfordert eine weniger genaue Fokussierung auf bestimmte Objekte, um die Navigation mit VoiceOver zu erleichtern. Du kannst auch eigene Satzzeichen in iCloud speichern und aus internationalen Braille-Tabellen auswählen. Für Entwickler liest VoiceOver Zeilennummern, Break Points (Unterbrechungspunkte), Hinweise und Fehlermeldungen im Xcode-Texteditor laut vor.
VoiceOver-Bildbeschreibungen. Mit der Funktion „Markieren“ in der App „Vorschau“ oder „Übersicht“ kannst du alternative Bildbeschreibungen hinzufügen, die VoiceOver vorlesen kann. Bildbeschreibungen bleiben erhalten, auch wenn sie geteilt werden, und können von vielen unterstützten Apps auf iPhone, iPad und Mac vorgelesen werden.
VoiceOver-PDF-Signaturbeschreibungen. Füge eigene Beschreibungen zu deinen PDF-Signaturen hinzu, sodass du sie schnell identifizieren und die richtige Signatur auswählen kannst.
Farbverbesserungen. Wenn du eine Farbsehschwäche hast, kannst du nun die Farben auf deinem Mac-Bildschirm mithilfe neuer Farbfilteroptionen anpassen. Im Bereich „Optionen für Bedienungshilfen“ kann diese Einstellung aktiviert bzw. deaktiviert werden, um Farben besser unterscheiden zu können. Drücke die Tastenkombination „Wahl-Befehl-F5“, um den Bereich zu öffnen.
Dein Memoji anpassen. macOS Monterey bietet neue Anpassungsmöglichkeiten für Memoji, darunter Cochlea-Implantate, Sauerstoffsonden und einen weichen Kopfschutz. Weitere Informationen zum Erstellen eigener Memojis findest du unter Nachrichten.
Weitere Infos. Weitere Informationen findest du unter Verwenden der Bedienungshilfen auf dem Mac im macOS – Benutzerhandbuch.