
Hinzufügen eines Hervorhebungseffekts zu Text in Keynote auf dem Mac
Du kannst Farbe hinter einer Textauswahl hinzufügen, um einen Hervorhebungseffekt zu erzielen. Bei der Textauswahl kann es sich um einzelne Zeichen, Wörter oder vollständige Absätze handeln.
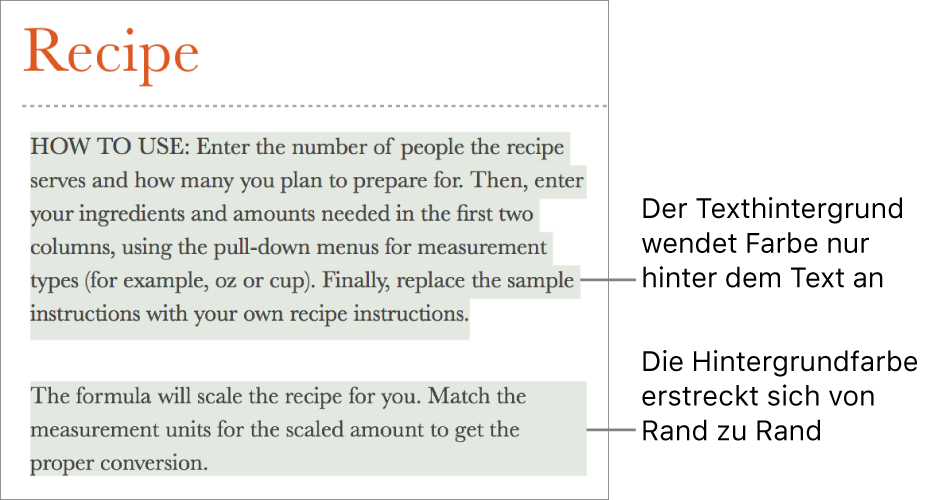
Hinweis: Du kannst auch Text für das Lektorat hervorheben, indem du Befehle im Menü „Einfügen“ verwendest oder einen Kommentar hinzufügst. Diese Hervorhebungen sind in gedruckten Präsentationen nicht zu sehen. Weitere Informationen über diese Art von Markierung findest du unter Hinzufügen und Drucken von Kommentaren in Keynote auf dem Mac.
Hintergrundfarbe zu Text hinzufügen
Wähle den Text aus, den du hervorheben möchtest.
Wenn sich der Text in einem Textfeld oder einer Form befindet und auf das Textfeld oder die Form geklickt wird, wirkt sich die Aktion auf den gesamten darin enthaltenen Text aus.
Klicke in der Seitenleiste „Format“
 auf den Tab „Text“ und anschließend auf die Taste „Stil“ oben in der Seitenleiste.
auf den Tab „Text“ und anschließend auf die Taste „Stil“ oben in der Seitenleiste.Klicke im Abschnitt „Schrift“ auf
 .
.Klicke entweder neben „Texthintergrund“ auf das Farbfeld links oder auf das Farbrad rechts und wähle eine Farbe aus.
Das Farbfeld zeigt die Farben an, die dem von dir verwendeten Thema entsprechen. Das Farbrad öffnet das Fenster „Farben“, in dem du eine beliebige Farbe wählen kannst.
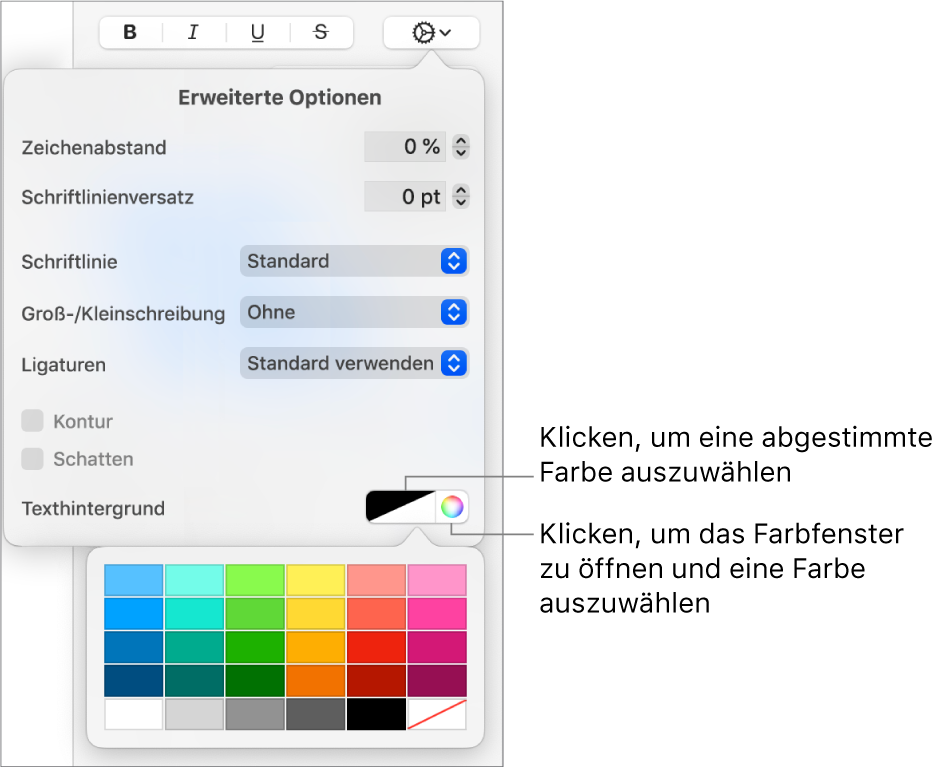
Klicke auf eine beliebige Stelle der Folie, um die Steuerelemente zu schließen und die Farbe anzuwenden.
Tipp: Wenn du oft Farbe hinter Text hinzufügst, kannst du einen Zeichenstil erstellen, der eine bestimmte Texthintergrundfarbe verwendet. Anschließend kannst du diesen Stil aus dem Einblendmenü „Zeichenstile“ auswählen, um den ausgewählten Text mit dieser Farbe hervorzuheben. Du kannst auch einen Tastaturkurzbefehl erstellen, um den Zeichenstil anzuwenden.

Hintergrundfarbe von Text entfernen
Wenn sich die Farbe, die entfernt werden soll, hinter ausgewählten Wörtern in einer Zeile oder einem Satz befindet und nicht den gesamten Absatz in Form eines Farbblocks abdeckt, kannst du diese Methode verwenden, um die Farbe zu entfernen.
Wähle bestimmten Text aus oder klicke auf den Text.
Wenn ein Kommentar geöffnet wird, klicke im Kommentar auf „Löschen“. Die Markierung wurde mit dem Menü „Einfügen“ oder durch Hinzufügen eines Kommentars hinzugefügt (weitere Informationen dazu findest du weiter oben auf dieser Seite). Fahre mit den nächsten Schritten fort, wenn kein Kommentar geöffnet wurde.
Klicke in der Seitenleiste „Format“
 auf den Tab „Text“ und anschließend auf die Taste „Stil“ oben in der Seitenleiste.
auf den Tab „Text“ und anschließend auf die Taste „Stil“ oben in der Seitenleiste.Klicke im Abschnitt „Schrift“ auf
 .
.Klicke neben „Texthintergrund“ links auf das Farbfeld und danach auf das Feld mit der diagonalen Linie unten rechts.
Hintergrundfarbe zu einem Absatz hinzufügen
Verwende diese Methode, wenn Absätze mit einem Farbblock unterlegt werden sollen.
Klicke auf den Absatz (oder wähle mehrere Absätze aus), in dem die Hintergrundfarbe verwendet werden soll.
Tipp: Soll der nachfolgende Absatz die Hintergrundfarbe nicht verwenden, füge die Farbe hinzu, nachdem du den Zeilenschalter zum Beginnen eines neuen Absatzes gedrückt hast, oder füge die Farbe hinzu, wenn du die Texteingabe beendet hast.
Klicke in der Seitenleiste „Format“
 auf den Tab „Text“ und anschließend auf die Taste „Layout“ oben in der Seitenleiste.
auf den Tab „Text“ und anschließend auf die Taste „Layout“ oben in der Seitenleiste.Klicke auf das Pfeilsymbol neben „Rahmen & Linien“.
Wähle im Abschnitt „Absatzhintergrund“ eine Farbe aus.
Eine zu deinem Thema passende Farbe: Klicke links auf das Farbfeld und wähle eine Farbe aus.
Beliebige Farbe: Klicke auf das Farbrad und wähle eine Farbe im Fenster „Farben“ aus.
Hintergrundfarbe hinter Absätzen entfernen
Wenn die Farbe, die entfernt werden soll, aus einem Farbblock hinter einem oder mehreren Absätzen besteht, kannst du diese Methode verwenden, um die Farbe zu entfernen.
Wähle die Absätze aus, deren Hintergrundfarbe entfernt werden soll.
Klicke in der Seitenleiste „Format“
 auf den Tab „Text“ und anschließend auf die Taste „Layout“ oben in der Seitenleiste.
auf den Tab „Text“ und anschließend auf die Taste „Layout“ oben in der Seitenleiste.Klicke auf das Pfeilsymbol neben „Rahmen & Linien“.
Klicke im Bereich „Absatzhintergrund“ links auf das Farbfeld und danach auf das Feld mit der diagonalen Linie unten rechts.
Wird die Farbe nicht entfernt, handelt es sich möglicherweise um eine Füllung des Textfelds. Weitere Informationen findest du unter Füllung entfernen.