
Verwenden von Tabellenstilen in Keynote auf dem Mac
Die einfachste Methode, das Aussehen einer Tabelle zu ändern, besteht in der Anwendung eines anderen Tabellenstils. Dies ist jederzeit möglich.
Wenn du das Aussehen einer Tabelle anpassen und die vorgenommenen Änderungen auch auf andere Tabellen anwenden möchtest, kannst du einen neuen Tabellenstil erstellen. Der neue Stil wird zusammen mit den für das Thema vordefinierten Stilen gesichert.
Keynote bestimmt, wie der Tabellenstil auf Basis des am häufigsten verwendeten Stils für bestimmte Attribute wie Zellenfüllung oder Rahmenstil erstellt werden soll. Wenn in einer Tabelle viele unterschiedliche Schriftarten verwendet werden, übernimmt der neue Stil die Schrift, die am häufigsten in der Tabelle verwendet wird.
Anderen Stil auf eine Tabelle anwenden
Klicke auf die Tabelle und dann in der Seitenleiste „Format“
 auf den Tab „Tabelle“.
auf den Tab „Tabelle“.Wähle oben in der Seitenleiste einen anderen Stil aus den Optionen aus.
Klicke auf die Pfeile links
 und rechts
und rechts  , wenn weitere Stile vorhanden sind, um sie einzublenden.
, wenn weitere Stile vorhanden sind, um sie einzublenden.
Wenn du vor dem Anwenden eines neuen Tabellenstils Änderungen an der Darstellung deiner Tabelle vorgenommen hast, werden diese Änderungen im neuen Tabellenstil beibehalten. Möchtest du diese Änderungen beim Anwenden eines neuen Stils überschreiben, klicke bei gedrückter Taste „ctrl“ auf den neuen Tabellenstil und wähle dann „Änderungen löschen und Stil anwenden“ aus.
Änderungen an einem Tabellenstil widerrufen
Wenn du das Aussehen einer Tabelle (z. B. die Reihenfolge der Tabellenzellen) geändert hast, kannst du die Änderungen jederzeit widerrufen, indem du den ursprünglichen Tabellenstil erneut anwendest.
Klicke auf die Tabelle und klicke in der Seitenleiste „Format“
 auf den Tab „Tabelle“.
auf den Tab „Tabelle“.Klicke bei gedrückter Taste „ctrl“ auf den Tabellenstil, den du erneut anwenden möchtest. Wähle dann „Änderungen löschen und Stil anwenden“ aus.
Tabelle als neuen Stil sichern
Wenn du Änderungen am Aussehen einer Tabelle vorgenommen hast und diese Änderungen für die spätere Wiederverwendung sichern möchtest, kannst du einen neuen Tabellenstil erstellen. Das Erstellen eines neuen Tabellenstils ist in einer Präsentation, die du mit anderen Personen teilst, nicht möglich.
Klicke auf die Tabelle, die die Formatierungen enthält, die du als neuen Stil sichern willst.
Klicke in der Seitenleiste „Format“
 auf den Tab „Tabelle“.
auf den Tab „Tabelle“.Klicke auf den Pfeil rechts neben den Tabellenstilen, um zur letzten Gruppe mit Stilen zu gelangen. Klicke dann auf
 , um deinen eigenen Stil hinzuzufügen.
, um deinen eigenen Stil hinzuzufügen.
Der neue Tabellenstil wird zu den Tabellenstilen oben in der Seitenleiste hinzugefügt. Du kannst diese Stile durch Ziehen beliebig anordnen.
Tabellenstil aus den Farben eines Bilds erstellen
Du kannst einen Tabellenstil erstellen, der zu den Farben eines bestimmten Bilds passt. Dies ist hilfreich, wenn du eine visuelle Verbindung zwischen den Daten in der Tabelle und dem Motiv des Bilds herstellen möchtest.
Der neue Stil hat einen Tabellentitel, eine Titelzeile und -spalte und eine Fußzeile, die alle farblich auf das Bild abgestimmt sind. Wenn du einen neuen Stil auf eine ausgewählte Tabelle anwendest, werden die Farben auf diese Funktionen in der Tabelle übertragen (sofern diese in der Tabelle enthalten sind).
Klicke auf eine beliebige Tabelle in der Präsentation oder klicke auf
 in der Symbolleiste, um eine Tabelle hinzuzufügen.
in der Symbolleiste, um eine Tabelle hinzuzufügen.Klicke in der Seitenleiste „Format“
 auf den Tab „Tabelle“.
auf den Tab „Tabelle“.Navigiere zu einem Bild auf deinem Computer.
Klicke in der Symbolleiste auf
 , um deine Fotos zu durchsuchen.
, um deine Fotos zu durchsuchen.Ziehe ein Bild zu den Tabellenstilen in der Seitenleiste.
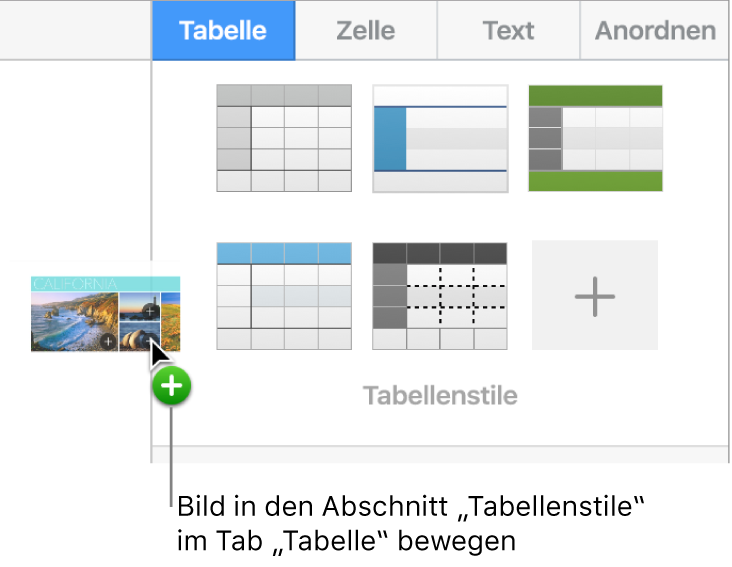
Alternativ kannst du bei gedrückter Taste „ctrl“ auf einen Tabellenstil in der Seitenleiste klicken und „Stil von Bild erstellen“ im Kontextmenü auswählen und anschließend nach einem Bild suchen.
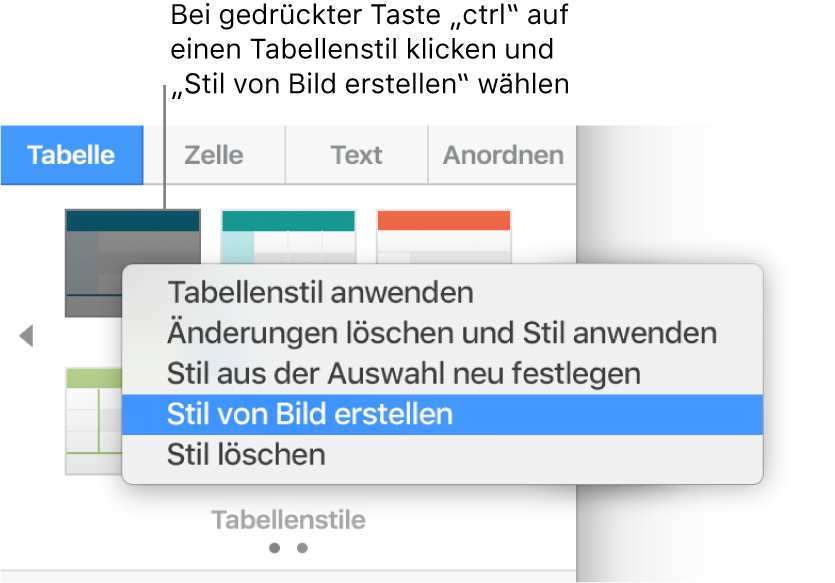
Ein neuer Tabellenstil mit Farben der Bilder wird zu den Tabellenstilen oben in der Seitenleiste hinzugefügt. Der Stil, auf den du bei gedrückter Taste „ctrl“ zum Öffnen des Einblendmenüs geklickt hast, wird dabei jedoch nicht ersetzt.
Zum Anwenden des neuen Stils auf die ausgewählte Tabelle klicke auf den Stil in der Seitenleiste – er wird nicht automatisch angewendet, wenn du ihn erstellst.
Tabellenstil neu definieren
Wenn du das Aussehen aller Tabellen, auf die der gleiche Stil angewendet wurde, schnell ändern möchtest, kannst du den Stil neu definieren.
Wähle eine Tabelle aus, die den Stil verwendet, den du aktualisieren möchtest. Nimm anschließend die gewünschten Änderungen vor.
Klicke auf die Tabelle, die du gerade geändert hast (falls sie nicht mehr ausgewählt ist).
Klicke in der Seitenleiste „Format“
 auf den Tab „Tabelle“.
auf den Tab „Tabelle“.Klicke bei gedrückter Taste „ctrl“ oben in der Seitenleiste auf den Stil, den du neu definieren möchtest, und wähle anschließend „Stil aus der Auswahl neu festlegen“.
Wähle eine der folgenden Optionen aus:
Alle Objekte aktualisieren, die den aktuellen Stil verwenden: Damit ändert sich die Darstellung aller Tabellen, die derzeit diesen Stil verwenden.
Objekte nicht aktualisieren und den Stil deaktivieren: Damit ändert sich nur die ausgewählte Tabelle. Der Stil für Tabellen, die nicht aktualisiert wurden, wird aus dem Tab „Stil“ entfernt, da der Stil ersetzt wurde.
Klicke auf „OK“.
Der Stil in der Seitenleiste und alle Diagramme, die diesen Stil verwenden, werden aktualisiert.
Tabellenstile verwalten
Du kannst die Tabellenstile in der Seitenleiste neu anordnen, um schneller auf häufig verwendete Stile zugreifen zu können.
Klicke auf eine beliebige Tabelle in deiner Präsentation.
Klicke in der Seitenleiste „Format“
 auf den Tab „Tabelle“.
auf den Tab „Tabelle“.Klicke auf den Stil und halte die Maustaste gedrückt. Ziehe den Stil dann an die neue Position.
Wenn mehrere Bereiche mit Stilen vorhanden sind und du einen Stil aus einem Bereich in einen anderen bewegen möchtest, kannst du ihn über den Linkspfeil
 oder den Rechtspfeil
oder den Rechtspfeil  ziehen, um den anderen Bereich zu öffnen.
ziehen, um den anderen Bereich zu öffnen.
Tabellenstil löschen
Klicke auf eine Tabelle auf der Folie und klicke in der Seitenleiste „Format“
 auf den Tab „Tabelle“.
auf den Tab „Tabelle“.Klicke bei gedrückter Taste „ctrl“ auf den Stil, der gelöscht werden soll, und wähle dann „Stil löschen“.