
Hinzufügen und Verwalten von Kommentaren in Keynote auf dem Mac
Du kannst Kommentare zu Text, Objekten, Diagrammen, Tabellenzellen und Folien hinzufügen. Wenn du nicht willst, dass Kommentare sichtbar sind, kannst du sie ausblenden. Kommentare sind an einer quadratischen Markierung neben einem Objekt (Text wird ebenfalls hervorgehoben) und in Tabellenzellen an einem Dreieck in der Ecke erkennbar.
Wenn mehrere Personen an einer Präsentation arbeiten, werden die Kommentare der einzelnen Personen in verschiedenen Farben angezeigt und enthalten den Namen des Autors. Jeder kann auf einen Kommentar antworten, was besonders nützlich ist, wenn du mit anderen zusammenarbeitest – du kannst einen Kommentar hinzufügen und dann Antworten mit anderen austauschen und so eine Konversation in Echtzeit führen.
Hinweis: Kommentare und Markierungen werden in der gedruckten Präsentation nicht angezeigt.
Kommentar hinzufügen, bearbeiten oder löschen
Du kannst deine eigenen Kommentare hinzufügen und bearbeiten, und jede Person kann einen Kommentar löschen.
Wähle Text oder klicke auf ein Objekt oder eine Tabellenzelle und anschließend auf
 in der Symbolleiste.
in der Symbolleiste.Hinweis: Wenn du auf den Hintergrund einer Folie klickst (sodass nichts ausgewählt ist), kannst du einen Kommentar auf der Folie hinzufügen, der immer geöffnet ist. Du kannst die Größe des Kommentars ändern und ihn auf der Folie neu positionieren. Andere Personen können auf diesen Kommentartyp nicht antworten.
Gib deinen Kommentar ein und klicke auf „Fertig“ (oder auf eine Stelle außerhalb des Kommentars).
Führe einen der folgenden Schritte aus, um deinen Kommentar anzuzeigen, zu bearbeiten oder zu löschen:
Kommentar öffnen: Klicke auf die Kommentarmarkierung (oder bewege den Zeiger über den markierten Text).
Kommentar bearbeiten: Wenn du der Autor des Kommentars bist, öffne ihn, klicke auf den Text und gib deinen Text ein.
Wenn es Antworten zu dem Kommentar gibt, kannst du den Originalkommentar nicht durch Klicken auf den Text bearbeiten. Bewege stattdessen den Zeiger über die Zeitmarkierung rechts neben deinem Namen oben im Kommentar. Wird der Abwärtspfeil angezeigt, klicke darauf und wähle „Kommentar bearbeiten“. Gib dann deine Änderungen ein.
Kommentar löschen: Klicke auf „Löschen“ unten im Kommentar. Wenn es Antworten zu dem Kommentar gibt, wird mit dieser Aktion die gesamte Konversation gelöscht. Du kannst eine einzelne Antwort nur löschen, wenn du der Autor der Antwort oder der Eigentümer der Präsentation bist.
Befindet sich der Kommentar auf dem Folienhintergrund, bewege den Zeiger über den Kommentar und klicke auf „Löschen“.
Größe von Kommentartexts ändern:
„Keynote“ > „Einstellungen“ (das Menü „Keynote“ befindet sich ganz oben auf dem Bildschirm).
Klicke auf „Allgemein“.
Klicke auf das Einblendmenü „Textgröße“ und wähle die gewünschte Größe aus.
Kommentare überprüfen
Klicke auf die Kommentarmarkierung (oder bewege den Zeiger über den markierten Text).
Führe beliebige der folgenden Schritte aus:
Kommentar oder Konversation überprüfen: Scrolle im Text. Klicke auf „Mehr anzeigen“, wenn ein Kommentar abgeschnitten ist. Klicke auf „[n] weitere Antworten anzeigen“, wenn Antworten ausgeblendet sind.
Zum nächsten oder vorherigen Kommentar (oder Markierung) wechseln: Klicke auf die Pfeile unten im Kommentar.
Befindet sich der Kommentar auf dem Folienhintergrund, bewege den Zeiger über den Kommentar und klicke auf die Pfeile.
Auf einen Kommentar antworten oder deine Antwort bearbeiten
Jede Person, mit der du die Präsentation teilst, (indem du ihr eine Kopie sendest oder zur Zusammenarbeit einlädst [mit Bearbeitungsrechten]), kann auf einen Kommentar antworten.
Klicke auf die Kommentarmarkierung (oder bewege den Zeiger über den markierten Text).
Führe beliebige der folgenden Schritte aus:
Antwort hinzufügen: Klicke unten im Kommentar auf „Antworten“, gib die Antwort ein und klicke auf „Fertig“. Du kannst beliebig oft antworten.
Antwort bearbeiten: Bewege den Zeiger über die Zeitmarkierung (rechts neben deinem Namen) in der Antwort, die du bearbeiten willst. Wird der Abwärtspfeil angezeigt, klicke darauf und wähle „Antwort bearbeiten“. Nimm die gewünschten Änderungen vor und klicke auf „Fertig“.
Antwort löschen: Bewege den Zeiger über die Zeitmarkierung rechts neben deinem Namen (oder, wenn du der Eigentümer der Präsentation bist, auf die zu löschende Antwort der Person). Wird der Abwärtspfeil angezeigt, klicke darauf und wähle „Antwort löschen“.
Löschen einer Konversation
Klicke auf die Kommentarmarkierung (oder bewege den Zeiger über den markierten Text) und klicke dann auf „Löschen“ unten in der Konversation.
Kommentare ein- oder ausblenden
Führe einen der folgenden Schritte aus:
Klicke auf
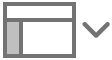 in der Symbolleiste und wähle „Kommentare einblenden“ bzw. „Kommentare ausblenden“.
in der Symbolleiste und wähle „Kommentare einblenden“ bzw. „Kommentare ausblenden“.Wähle „Darstellung“ > „Kommentare“ > „Kommentare einblenden“ bzw. „Kommentare ausblenden“ (das Menü „Darstellung“ befindet sich ganz oben auf dem Bildschirm).