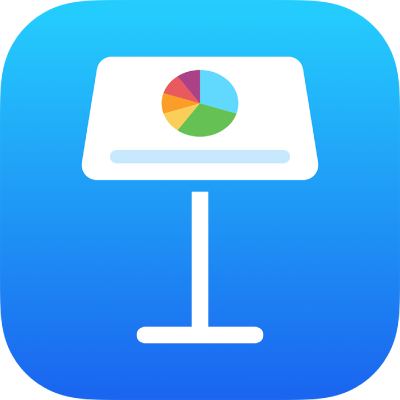
Erstellen deiner ersten Präsentation in Keynote auf dem iPhone
Um eine Keynote-Präsentation zu erstellen, wählst du entweder zuerst ein Thema aus oder du verwendest das Standardthema und fügst deine Inhalte direkt in die Gliederung ein. Ein Thema ist eine Sammlung von vordefinierten Folienlayouts und dient als Ausgangsbasis für deine Präsentation. Jedes Folienlayout umfasst Platzhalter für Bilder und Text, die im Stil von Titeln und Standardinhalten gehalten sind. Du fügst eigene Inhalte hinzu, indem du den Platzhalterinhalt durch deinen eigenen Inhalt ersetzt.
Präsentation mit einem Thema erstellen
Öffne Keynote und tippe im Präsentationenmanager oben auf dem Bildschirm auf
 . Wähle dann „Thema auswählen“, um die Themenauswahl (siehe unten) zu öffnen.
. Wähle dann „Thema auswählen“, um die Themenauswahl (siehe unten) zu öffnen.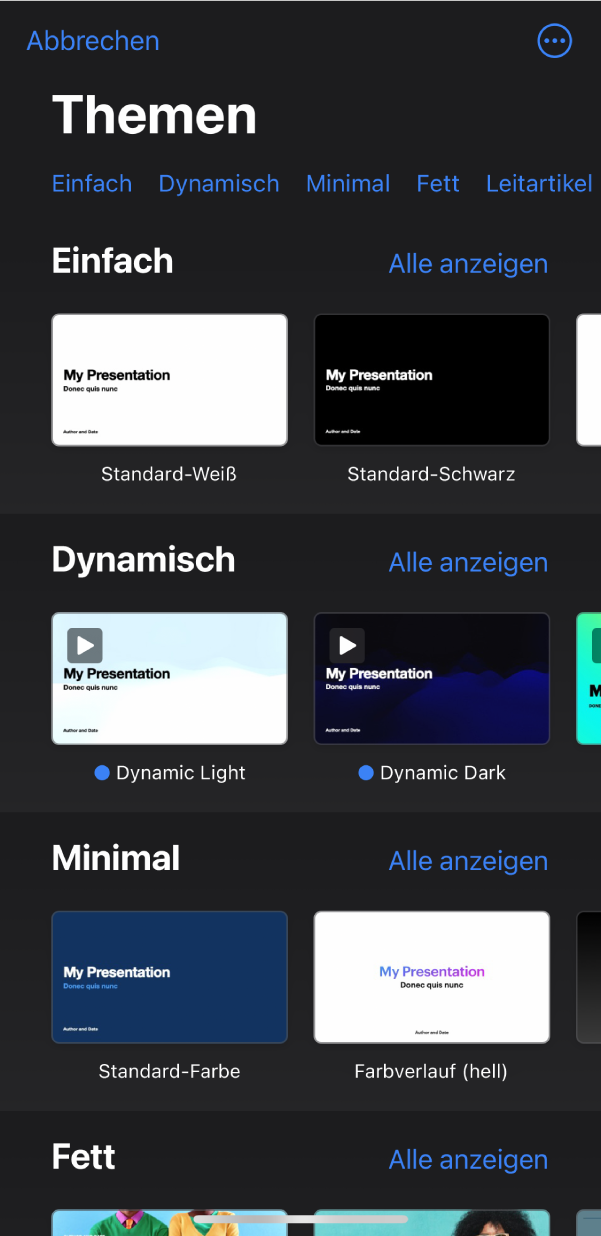
Hinweis: Wenn du Tabellen- und Diagrammdaten entsprechend den Konventionen einer anderen Sprache formatieren möchtest, wähle vor der Auswahl eines Themas die Sprache aus. Weitere Informationen findest du unter Formatieren einer Präsentation für eine andere Sprache.
Tippe in der Themenauswahl auf die Kategorienamen oben auf dem Bildschirm, um verschiedene Themen anzuzeigen, und tippe dann auf ein Thema, um es zu öffnen.
Einige Themen werden erst dann auf dein Gerät geladen, wenn du sie auswählst oder eine Präsentation öffnest, in der sie verwendet werden. Wenn du eine langsame Verbindung hast oder offline bist, während dies geschieht, werden die Platzhalterbilder und Folienhintergründe in der Präsentation möglicherweise in einer niedrigeren Auflösung angezeigt, bis du wieder online bist oder das Thema vollständig geladen wurde.
Wenn du ein anderes Folienlayout für die erste Folie verwenden möchtest, tippe auf die Folie links im Foliennavigator und dann auf
 . Tippe anschließend auf „Layout“ und ein Layout.
. Tippe anschließend auf „Layout“ und ein Layout.Jedes Folienlayout bietet eine andere Anordnung von Texten und Bildern, die du als Ausgangsbasis für deine Inhalte nutzen kannst.
Tippe auf
 , um das Layoutmenü zu schließen.
, um das Layoutmenü zu schließen.Führe beliebige der folgenden Schritte aus, um eine Präsentation zu erstellen:
Folie hinzufügen: Tippe im Foliennavigator auf die Folie, die der ersten folgen soll, tippe auf
 und dann auf ein Layout. Ist der Foliennavigator nicht sichtbar, kannst du die Folie durch Zuziehen verkleinern.
und dann auf ein Layout. Ist der Foliennavigator nicht sichtbar, kannst du die Folie durch Zuziehen verkleinern.Text hinzufügen: Doppeltippe auf einen Platzhaltertext und gib eigenen Text ein.
Bild hinzufügen: Tippe auf
 , um Platzhalterbilder durch Bilder deiner Wahl zu ersetzen.
, um Platzhalterbilder durch Bilder deiner Wahl zu ersetzen.
Zum Vorführen der Präsentation tippe auf
 und anschließend auf eine Folie, um zur nächsten Folie zu gelangen.
und anschließend auf eine Folie, um zur nächsten Folie zu gelangen.Durch Zuziehen an einer beliebigen Stelle kannst du die Präsentation beenden. Weitere Möglichkeiten zum Anzeigen einer Präsentation findest du unter Präsentation auf dem iPhone oder iPad vorführen.
Tippe auf
 oben links auf dem Bildschirm, um die Präsentation zu schließen.
oben links auf dem Bildschirm, um die Präsentation zu schließen.Da die Präsentation automatisch gesichert wird, während du daran arbeitest, geht deine Arbeit durch Schließen der Präsentation nicht verloren. Beim Schließen der Präsentation bleibt Keynote geöffnet.
Du kannst jederzeit den Namen der Präsentation ändern und einen anderen Speicherort festlegen.
Erstellen einer Gliederung für eine Präsentation
Du kannst in der Gliederungsansicht von Keynote eine Textgliederung für eine neue Präsentation erstellen. Die Gliederungsansicht zeigt deine Folien in einer hierarchisch geordneten Abfolge von Titeln, Untertiteln, Punkten und Medienplatzhaltern an. Du kannst in der Gliederungsansicht Text hinzufügen und bearbeiten, Bilder und Videos platzieren und das Format der Folien ändern. Das ist besonders hilfreich, um einen ersten Entwurf zu erstellen, Notizen zu machen oder um sich auf die Struktur einer neuen Präsentation zu konzentrieren.
Öffne Keynote und tippe im Präsentationenmanager auf
 und wähle dann „Gliederung starten“, um eine neue Präsentation in der Gliederungsansicht zu öffnen.
und wähle dann „Gliederung starten“, um eine neue Präsentation in der Gliederungsansicht zu öffnen.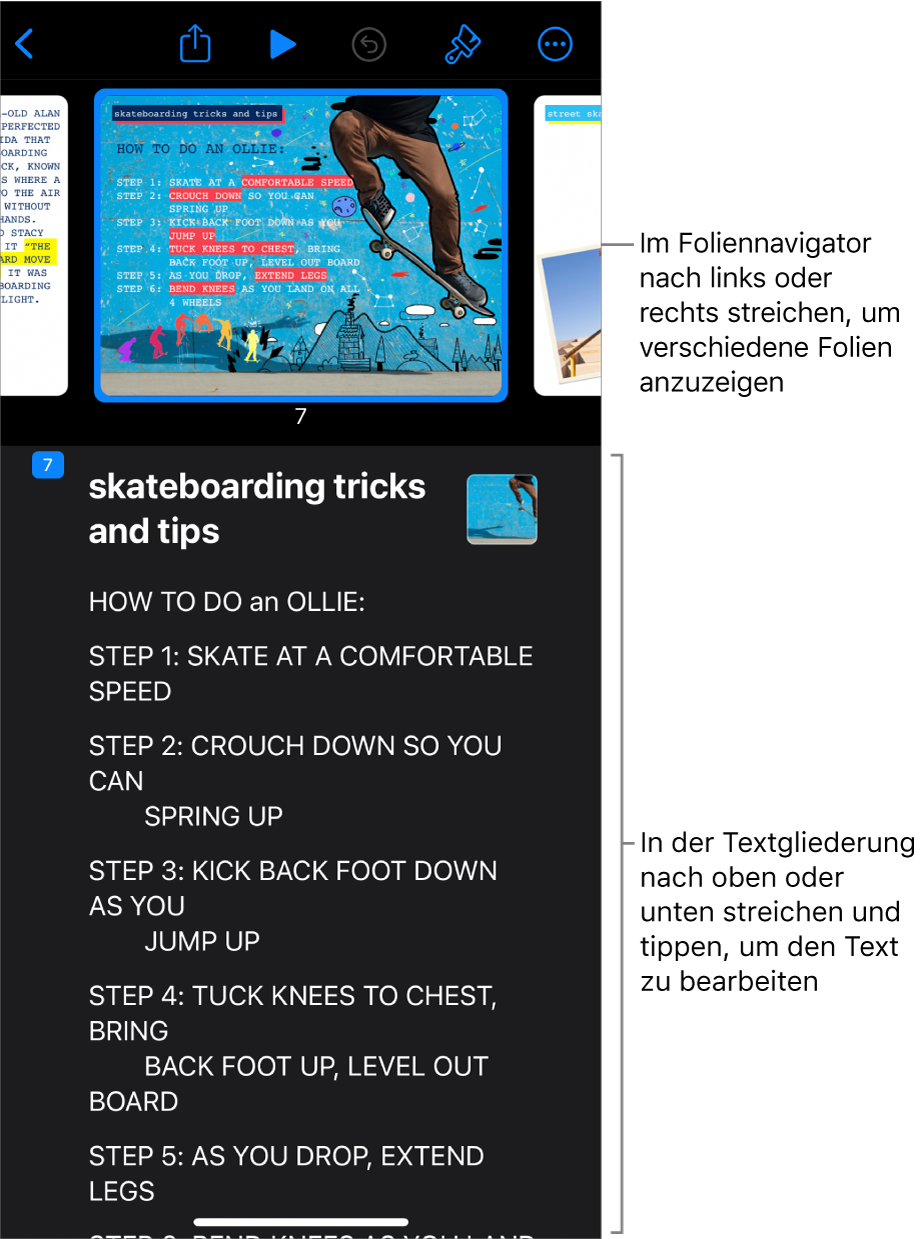
Führe beliebige der folgenden Schritte aus:
Folie hinzufügen: Tippe in der Textgliederung auf die Folie, nach der du eine neue Folie einfügen willst, und tippe dann auf
 über der Tastatur.
über der Tastatur.Um schnell eine Folie hinzuzufügen, wenn du in der letzten Zeile einer Folie schreibst, tippe zwei Mal auf den Zeilenschalter.
Folie löschen: Tippe auf die oberste Zeile der Folie, die du löschen willst, tippe auf
 und dann auf „Löschen“.
und dann auf „Löschen“.Folien umsortieren: Tippe in der Textgliederung auf die oberste Zeile der Folie, die du bewegen willst, und lege deinen Finger so lange auf
 , bis sich die Folie zu lösen scheint. Ziehe dann die Folie an eine neue Position in der Textgliederung.
, bis sich die Folie zu lösen scheint. Ziehe dann die Folie an eine neue Position in der Textgliederung.Anderes Folienlayout verwenden: Wähle die Folie aus, die du bearbeiten möchtest, tippe auf
 , dann auf „Layout“ und wähle das gewünschte Layout aus dem Menü aus. Tippe auf
, dann auf „Layout“ und wähle das gewünschte Layout aus dem Menü aus. Tippe auf  , um das Menü zu schließen.
, um das Menü zu schließen.Text hinzufügen: Tippe auf eine Zeile in der Textgliederung und beginne dann mit dem Schreiben.
Foto oder Video mit einem Medienplatzhalter zu einer Folie hinzufügen: Wähle bei einer Folie mit nur einem Platzhalter die Folie aus und tippe dann auf
 . Wenn die Folie mehrere Platzhalter enthält, tippe auf
. Wenn die Folie mehrere Platzhalter enthält, tippe auf  und wähle den Platzhalter aus, den du verwenden möchtest. Navigiere zum Bild oder Video und tippe dann darauf, um es zur Folie hinzuzufügen.
und wähle den Platzhalter aus, den du verwenden möchtest. Navigiere zum Bild oder Video und tippe dann darauf, um es zur Folie hinzuzufügen.
Tippe auf
 oben links auf dem Bildschirm, um die Präsentation zu schließen.
oben links auf dem Bildschirm, um die Präsentation zu schließen.Da die Präsentation automatisch gesichert wird, während du daran arbeitest, geht deine Arbeit durch Schließen der Präsentation nicht verloren. Beim Schließen der Präsentation bleibt Keynote geöffnet.
Weitere Informationen zum Arbeiten in der Gliederungsansicht findest du unter Folien als Textgliederungen anzeigen.
Tippe auf ![]() in der Symbolleiste, tippe auf „Darstellungsoptionen“ und wähle „Foliendarstellung“ oder „Leuchttisch“, wenn du die Gliederungsansicht verlassen möchtest, ohne die Präsentation zu schließen.
in der Symbolleiste, tippe auf „Darstellungsoptionen“ und wähle „Foliendarstellung“ oder „Leuchttisch“, wenn du die Gliederungsansicht verlassen möchtest, ohne die Präsentation zu schließen.