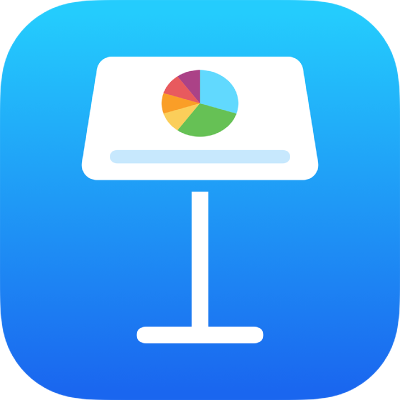
Zusammenarbeit an einer geteilten Präsentation in Keynote auf dem iPad
Egal ob du der Eigentümer einer geteilten Präsentation bist oder zur Zusammenarbeit eingeladen wurdest, nach Öffnen der Präsentation kannst du die Änderungen der anderen Personen in Echtzeit sehen, schnell zu Stellen springen, die von Personen bearbeitet werden, und vieles mehr.
Einladung zur Zusammenarbeit annehmen
Wenn du auf einen Link zur Zusammenarbeit an einer geteilten Präsentation tippst, bestimmt eine Reihe von Faktoren, wo die geteilte Präsentation geöffnet wird (etwa in Keynote auf dem iPhone oder in der Vorschau). Zu diesen Faktoren gehören der Zugriff und die Berechtigung, die der Eigentümer festgelegt hat, die auf deinem Gerät installierte Keynote- und iPadOS-Version und ob du iCloud Drive verwendest.
Stelle sicher, dass du die Mindestsystemanforderungen für die Zusammenarbeit erfüllst, bevor du den Einladungslink öffnest.
Tippe auf den Link in der E-Mail, in der Nachricht oder in dem Post, die bzw. den du empfangen hast, und befolge die dort angegebenen Anleitungen.
Ist die E-Mail-Adresse oder Telefonnummer, mit der du eingeladen wurdest, nicht deiner Apple-ID zugeordnet, kannst du den angezeigten Anleitungen folgen, um diese E-Mail-Adresse oder Telefonnummer zu deiner Apple-ID hinzuzufügen.
Hinweis: Wenn du deiner Apple-ID keine weitere E-Mail-Adresse zuordnen möchtest, kannst du den Eigentümer der geteilten Präsentation bitten, dich nochmals einzuladen und dabei eine E-Mail-Adresse oder Telefonnummer zu verwenden, die deiner Apple-ID bereits zugeordnet ist.
Zusammenarbeit an einer geteilten Präsentation
Öffne die geteilte Präsentation.
Tippe unten im Präsentationenmanager auf „Zuletzt benutzt“, um alle geteilten Präsentationen anzuzeigen und die gewünschte Präsentation zu finden. Wenn du die geteilte Präsentation nicht findest, tippe auf den Link in der Einladung, die du erhalten hast, und melde dich mit deiner Apple-ID an.
Wenn du die Präsentation nicht öffnen kannst, beachte die Informationen unter Einladung zur Zusammenarbeit annehmen.
Bearbeite die Präsentation.
Änderungen, die du und andere Personen an der Präsentation vornehmen, werden in Echtzeit angezeigt. Zeiger und Auswahlen von Text und Objekten werden in verschiedenen Farben angezeigt und weisen darauf hin, an welchen Stellen andere Personen gerade arbeiten.
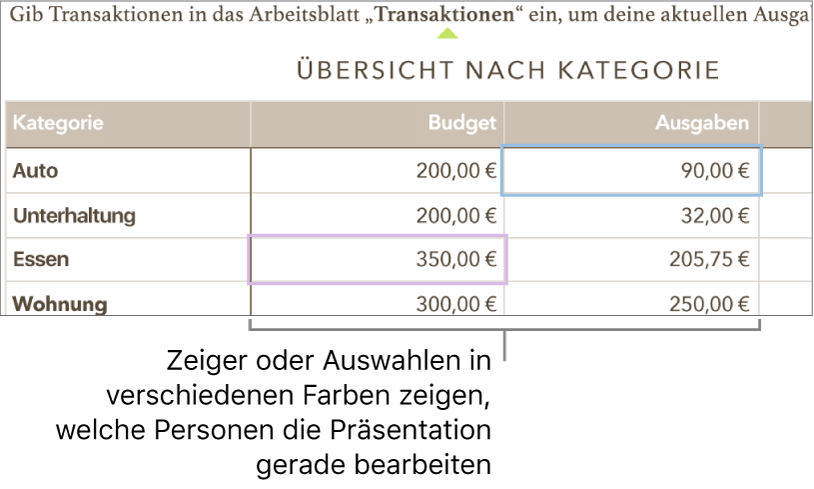
Bei Konflikten wird ein Dialogfenster angezeigt und du kannst die Version auswählen, die du behalten möchtest. Wenn du mehrere Versionen behalten willst, bleibt die jeweils neueste die geteilte Version.
Im Offline-Modus arbeiten
Wenn sich die Taste „Zusammenarbeit“ in eine Wolke ändert, durch die eine diagonale Linie verläuft, ist dein Gerät offline.
Du kannst die Präsentation weiter bearbeiten. Die Änderungen werden automatisch in iCloud hochgeladen, wenn du das nächste Mal online bist.
Nach dem erneuten Verbinden kannst du in der geteilten Präsentation die neueste Aktivität sehen.
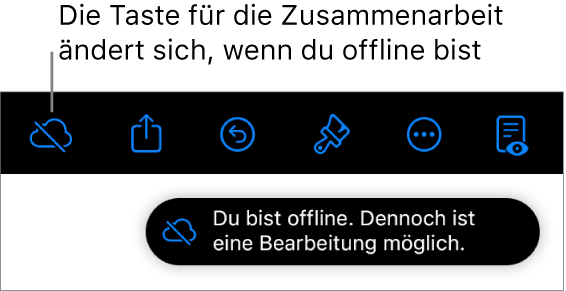
Wenn du geteilte Präsentationen offline bearbeitest, solltest du Folgendes beachten:
Wenn du nicht sicher bist, ob deine Änderungen synchronisiert wurden, kannst du ihren Status prüfen. Tippe im Präsentationenmanager auf
 oben rechts auf dem Bildschirm.
oben rechts auf dem Bildschirm.Wenn andere Teilnehmer, die online sind, Objekte oder Folien löschen, die du offline bearbeitet hast, werden deine Änderungen an diesen Objekten nicht integriert sein, wenn du wieder online bist.
Weitere Informationen findest du unter Im Offline-Modus arbeiten im Apple Support-Artikel Informationen zur Zusammenarbeit in Pages, Numbers und Keynote.
Teilnahme an einer geteilten Präsentation deaktivieren
Wenn du eine geteilte Präsentation nicht mehr verwenden möchtest, kannst du dich aus der Teilnehmerliste entfernen.
Führe in einer geteilten Präsentation einen der folgenden Schritte aus:
Bei geöffneter Präsentation: Tippe auf
 und auf „Geteilte Präsentation verwalten“.
und auf „Geteilte Präsentation verwalten“.Bei geschlossener Präsentation: Öffne im Präsentationenmanager oder in der App „Dateien“ den Ordner „Keynote“ auf iCloud Drive. Lege den Finger auf die Präsentation und tippe dann auf „Geteilte Datei verwalten“.
Tippe in der Teilnehmerliste auf deinen Namen und dann auf „Mich entfernen“. Es erscheint ein Warnhinweis mit der Bestätigung, dass du dich selbst entfernen willst.
Tippe zum Bestätigen auf „Fortfahren“.
Wenn du deinen Namen in der Teilnehmerliste entfernst, wird auch die Präsentation aus deinem iCloud Drive entfernt. Wenn du später wieder auf die Präsentation zugreifen willst, kannst du sie mit dem Originallink öffnen.
Hinweis: Für eine Präsentation, die mit anderen Personen geteilt wird, stehen nicht alle Keynote-Funktionen zur Verfügung. Weitere Informationen findest du im Apple Support-Artikel Informationen zur Zusammenarbeit in Pages, Numbers und Keynote.