HomePod konfigurieren
Der HomePod mini und der HomePod sind intelligente Lautsprecher mit integrierter Siri-Technologie. Verwende Siri, um deinen HomePod ganz einfach über die Stimmaktivierung zu steuern. Du kannst zum Beispiel veranlassen, dass deine Lieblingsmusik oder ein Podcast wiedergegeben wird, Hilfe bei Fragen und Aufgaben im Alltag anfordern und deine intelligenten Home-Geräte steuern – einfach nur mit deiner Stimme.
HomePod verwendet AirPlay, um sich drahtlos mit kompatiblen Geräten, wie dem iPhone oder iPad, zu verbinden. Du kannst den HomePod als Teil deines Heimkinosystems oder mit einem anderen HomePod als Stereopaar konfigurieren.
Bevor du beginnst
Öffne die App „Einstellungen“
 auf deinem iPhone oder iPad.
auf deinem iPhone oder iPad.Prüfe Folgendes:
WLAN: Stelle sicher, dass dein iPhone oder iPad mit demselben WLAN verbunden ist, das du für den HomePod verwenden willst.
Bluetooth®: Stelle sicher, dass Bluetooth aktiviert ist.
Softwareupdates: Tippe auf „Allgemein“, tippe auf „Softwareupdate“ und installiere dann etwaige verfügbare Updates.
HomePod das erste Mal einrichten
Schließe den HomePod an das Stromnetz an.
Das sich drehende weiße Licht zeigt an, dass der HomePod eingeschaltet wird.
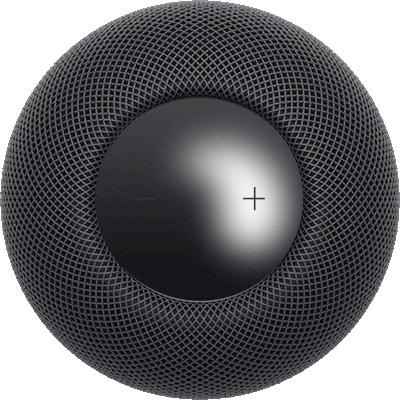
Warte, bis der HomePod ein langsam pulsierendes weißes Licht oben anzeigt, was bedeutet, dass der HomePod bereit für die Konfiguration ist.
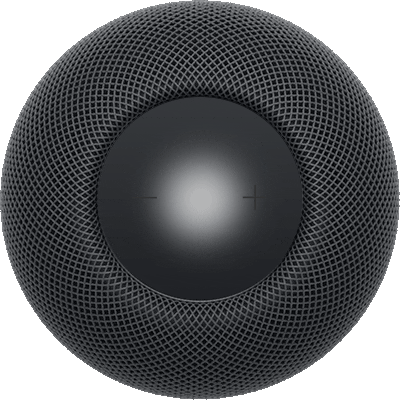
Halte dein entsperrtes iPhone oder iPad nur wenige Zentimeter vom HomePod entfernt, bis der Konfigurationsbildschirm angezeigt wird.
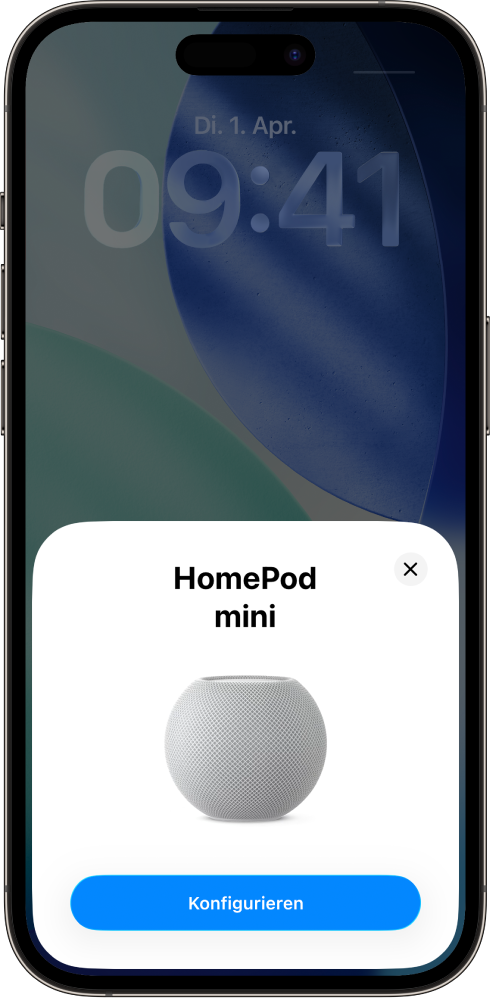
Tippe auf „Konfigurieren“ und folge den Anleitungen auf dem Bildschirm.
Wenn der Konfigurationsbildschirm nicht automatisch angezeigt wird
Öffne die App „Home“
 auf deinem iPhone oder iPad.
auf deinem iPhone oder iPad.Tippe auf
 , tippe auf „Gerät hinzufügen“ und tippe dann auf „Mehr Optionen“.
, tippe auf „Gerät hinzufügen“ und tippe dann auf „Mehr Optionen“.Tippe auf „HomePod“ in der Liste „Geräte in der Nähe“.
Tippe auf „Konfigurieren“ und folge den Anleitungen auf dem Bildschirm.
Für den Fall, dass der HomePod nicht in der Liste „Geräte in der Nähe“ erscheint, findest du weitere Informationen im Apple Support-Artikel HomePod oder HomePod mini lässt sich nicht einrichten.
Für eine verbesserte Sicherheit und Netzwerkleistung wirst du möglicherweise aufgefordert, die Zwei-Faktor-Authentifizierung für deinen Apple Account zu aktivieren oder dein WLAN zur Verwendung der WPA/ WPA2/WPA3-Sicherheitseinstellungen einzurichten, sofern du das noch nicht getan hast.
HomePod mit einem Captive Portal-WLAN verbinden
Einige WLANs, beispielsweise in Hotels und Schulen, verlangen möglicherweise eine Anmeldung über eine Weboberfläche, die auch als Captive Portal bezeichnet wird.
Führe beliebige der folgenden Schritte aus, um den HomePod mit einem Captive Portal-WLAN zu verwenden:
HomePod in einem Captive Portal-WLAN konfigurieren: Verbinde dein iPhone oder iPad mit dem Captive Portal-Netzwerk und befolge die Anleitungen oben im Abschnitt HomePod das erste Mal einrichten. Wenn auf deinem Gerät ein Captive Portal-Bildschirm angezeigt wird, befolge die angezeigten Anleitungen, um dich anzumelden.
Den HomePod in ein Captive Portal-WLAN bewegen: Verbinde dein iPhone oder iPad mit dem Captive Portal-Netzwerk, öffne die App „Home“ und tippe auf das HomePod-Symbol. Scrolle nach unten und tippe auf „HomePod nach [WLAN] bewegen“ und folge den Anleitungen auf dem Bildschirm.
Erneute Verbindung zu einem Captive Portal-WLAN herstellen: Verbinde dein iPhone oder iPad mit dem Captive Portal-Netzwerk, öffne die App „Home“ und tippe auf das HomePod-Symbol. Scrolle nach unten und tippe auf „HomePod erneut mit [WLAN] verbinden“ und folge den Anleitungen auf dem Bildschirm.
Hinweis: Wenn der HomePod mit einem Captive Portal-WLAN verbunden ist, kann er nicht als Stereopaar- oder Heimkino-Konfiguration verwendet werden.
Beim erstmaligen Einrichten deines HomePod werden die WLAN- und Siri-Einstellungen, der Apple Account, die Einstellungen für die Analyse, die Ortungsdienste und das Abonnement für Apple Music, die derzeit für dein iPhone oder iPad konfiguriert sind, auf den HomePod kopiert. Die Ortungsdienste werden dann als Einstellung für das Zuhause für alle zusätzlichen HomePod-Geräte konfiguriert. Außerdem konfigurierst du Siri, wenn du dies noch nicht getan hast. Nach dem Einrichten und Einschalten des HomePod kannst du in der App „Home“ seinen Namen, den zugewiesenen Raum und andere Einstellungen ändern.