
Beispiele für den Mehrkanal-Audioschnitt in Final Cut Pro
Folgendes sind Beispiele für Arbeitsabläufe zum Mehrkanal-Audioschnitt in Final Cut Pro.
Beispiel: Rauschen aus einer Audiokomponente entfernen
Hinweis: Wenn du das Material nach einer bestimmten Audiokomponente überfliegen möchtest, muss diese Funktion für Clips und Audiomaterial aktiviert sein. Weitere Informationen findest du unter Überfliegen von Medien in Final Cut Pro.
Wähle einen Clip in der Timeline von Final Cut Pro aus und wähle dann „Clip“ > „Audiokomponenten erweitern“ (oder drücke die Tastenkombination „ctrl-Wahl-S“).
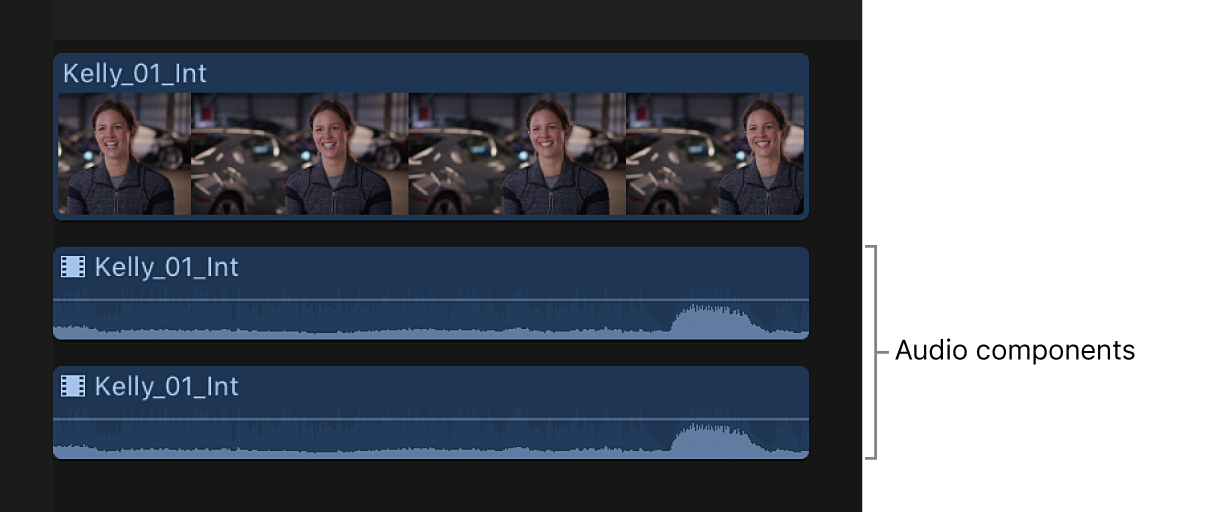
Überfliege die Audiokomponenten oder gib sie wieder, um die Stelle zu ermitteln, an der das Rauschen auftritt.
Wähle in der Komponente mit dem Mauszeiger den Bereich aus, der rauscht.
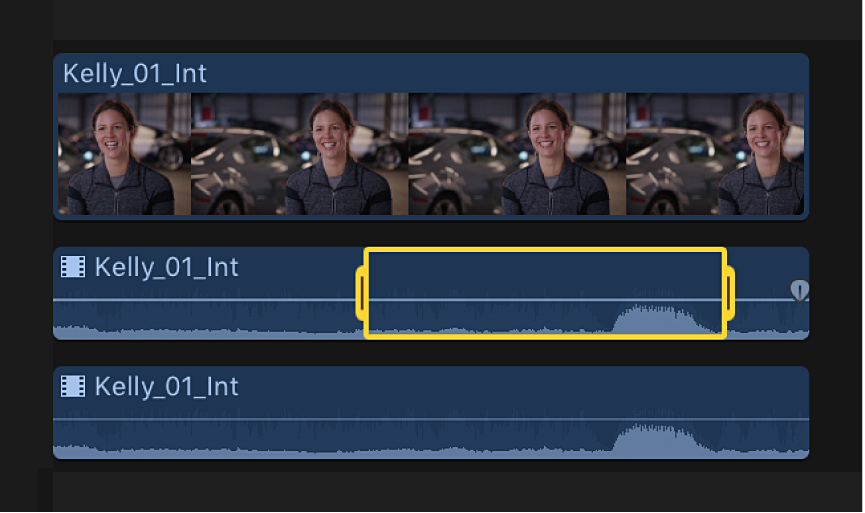
Führen einen der folgenden Schritte aus:
Teil der Komponente deaktivieren, in dem das Rauschen auftritt: Drücke die Taste „V“ (oder drücke die Rückschritttaste).
Durch Deaktivieren eines ausgewählten Bereichs wird der gesamte Ton innerhalb des Bereichs stummgeschaltet. Drücke die Taste „V“ oder die Tastenkombination „Befehl-Z“, um die Stummschaltung des Bereichs aufzuheben.
Hinweis: Wenn du einen Bereich innerhalb einer Audiokomponente deaktivierst, werden links und rechts des deaktivierten Bereichs Steuerelemente für das Ein- bzw. das Ausblenden bereitgestellt. Weitere Informationen findest du unter Ein-/Ausblenden im Audiomaterial in Final Cut Pro.
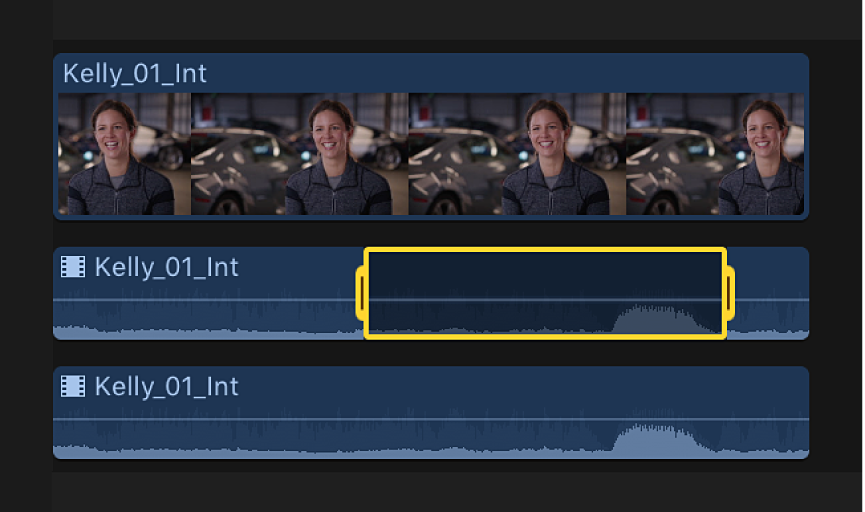
Lautstärke innerhalb des Bereichs anpassen: Bewege das horizontale Steuerelement nach oben oder unten, oder passe die Lautstärke über das Menü „Ändern“ oder über die Tastatur an.
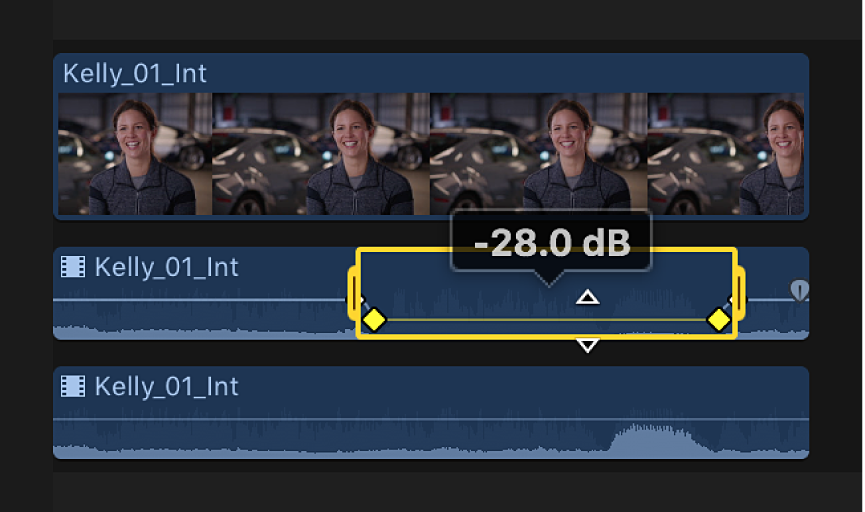
Keyframes werden entlang der Anpassungspunkte innerhalb des Bereichs automatisch erstellt.
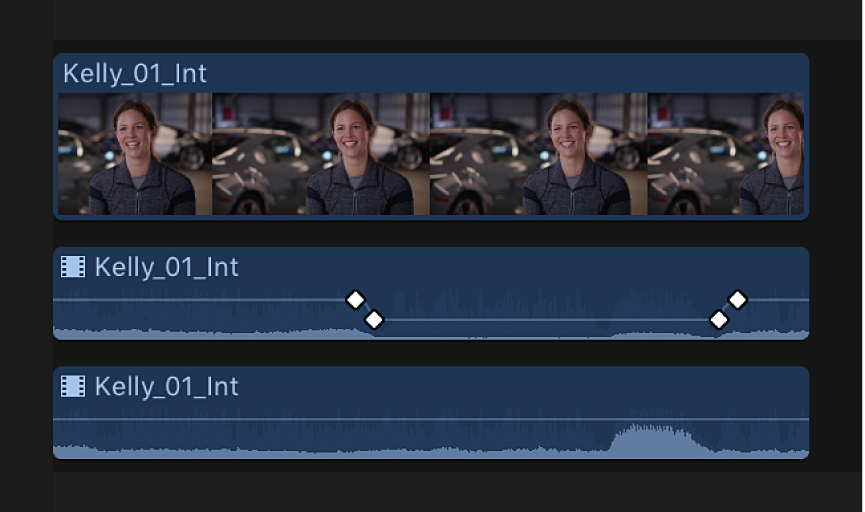
Gib den Clip wieder, um sich die Anpassungen anzuhören.
Wähle „Clip“ > „Audiokomponenten reduzieren“ (oder drücke die Tastenkombination „ctrl-Wahl-S“), um die Audiokomponenten zu reduzieren, nachdem du mit deinen Anpassungen fertig bist.
Beispiel: Audiomaterial innerhalb einer Audiokomponente trimmen
Wähle einen Clip in der Timeline von Final Cut Pro aus und wähle dann „Clip“ > „Audiokomponenten erweitern“ (oder drücke die Tastenkombination „ctrl-Wahl-S“).
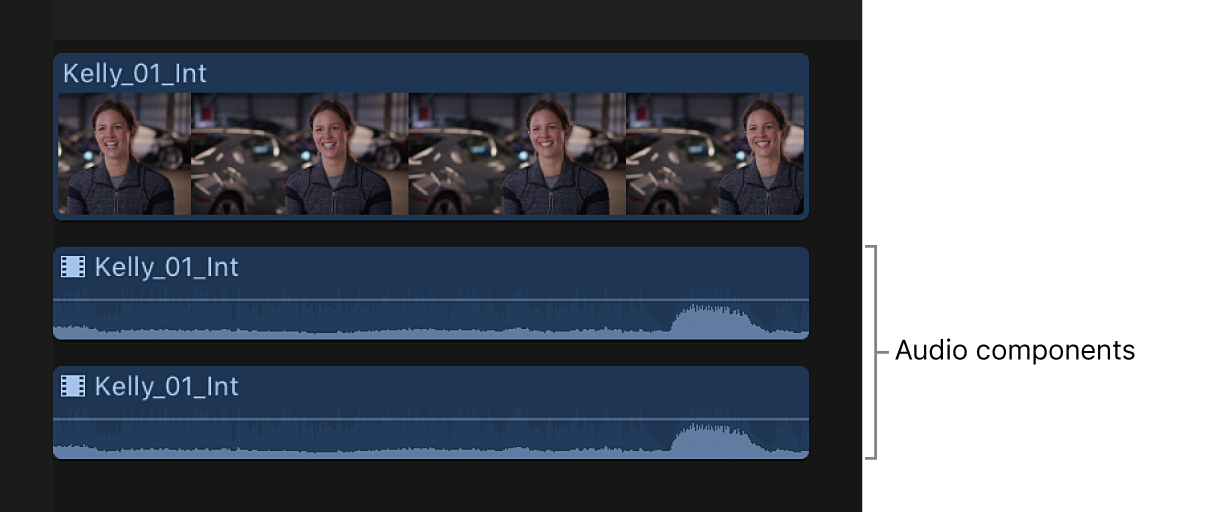
Platziere den Zeiger auf dem Rand der Audiokomponente, die du trimmen möchtest.
Der Zeiger nimmt die Form des Werkzeugs „Trimmen“
 an.
an.Bewege ihn, um diesen Abschnitt zu trimmen.
Drücke die Tastenkombination „Befehl-Z“, um den Trimmvorgang zu widerrufen.
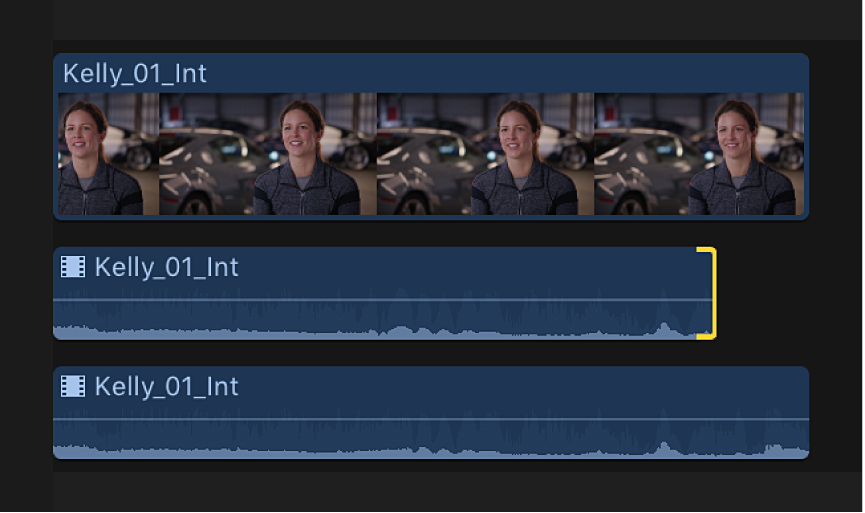
Gib den Clip wieder, um sich die Anpassungen anzuhören.
Wähle „Clip“ > „Audiokomponenten reduzieren“ (oder drücke die Tastenkombination „ctrl-Wahl-S“), um die Audiokomponenten zu reduzieren, nachdem du mit deinen Anpassungen fertig bist.
Beispiel: Alle Audiokomponenten gleichzeitig trimmen
Wähle einen Clip in der Timeline von Final Cut Pro aus und wähle dann „Clip“ > „Audiokomponenten erweitern“ (oder drücke die Tastenkombination „ctrl-Wahl-S“).
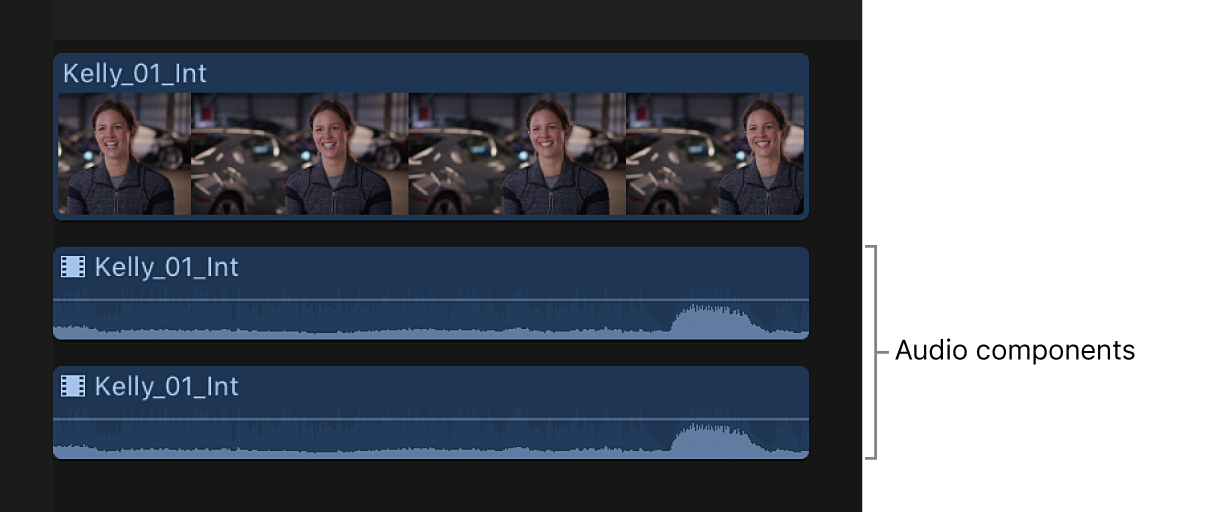
Positioniere den Zeiger am Rand einer der erweiterten Audiokomponenten.
Halte die Umschalttaste gedrückt und bewege den Zeiger nach links oder rechts, um die Schnittmarke für alle Audiokomponenten gleichzeitig zu trimmen.
Der Videoteil des Clips ist davon nicht betroffen.
Drücke die Tastenkombination „Befehl-Z“, um die Bearbeitung zu widerrufen.
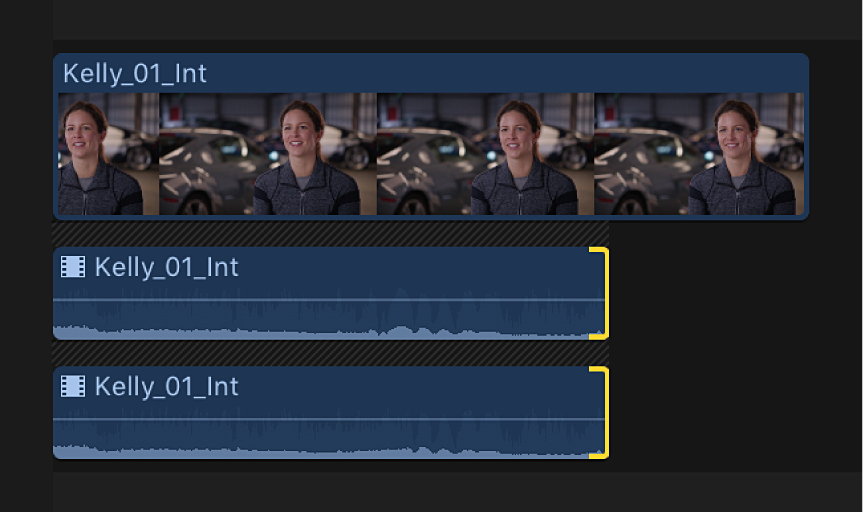
Gib den Clip wieder, um sich die Anpassungen anzuhören.
Wähle „Clip“ > „Audiokomponenten reduzieren“ (oder drücke die Tastenkombination „ctrl-Wahl-S“), um die Audiokomponenten zu reduzieren, nachdem du mit deinen Anpassungen fertig bist.
Beispiel: Audiokomponenten in einem Multicam-Clip aktivieren oder deaktivieren
Wenn du einen Multicam-Clip erstellen willst, der mehrere Audiokomponenten enthält, kannst du den Kamera-Viewer oder das Informationsfenster „Audio“ verwenden, um Audiokomponenten von inaktiven Kameras zur aktiven Kamera hinzuzufügen. So kann Audiomaterial aus unterschiedlichen Quellenclips ohne großen Aufwand in deinem Multicam-Clip hinzugefügt und dabei die aktive Videokamera beibehalten werden. Du kannst auch Audiokomponenten von der aktiven Kamera deaktivieren, um unerwünschtes oder nicht benötigtes Audiomaterial zu entfernen.
Vorab kannst du über das Informationsfenster „Audio“ Anpassungen an der Kanalkonfiguration der Audiokomponenten in deinen Quellenclips in der Übersicht vornehmen. Weitere Informationen findest du unter Konfigurieren von Audiokanälen in Final Cut Pro.
Bewege in Final Cut Pro einen Multicam-Clip aus der Übersicht in die Timeline.
Führe einen der folgenden Schritte aus, um den Kamera-Viewer zu öffnen:
Wähle „Fenster“ > „Im Viewer zeigen“ > „Kameras“ (oder drücke die Tastenkombination „Umschalt-Befehl-7“).
Klicke auf das Einblendmenü „Darstellung“ rechts oben im Viewer und wähle dann „Kameras einblenden“.
Die aktive Kamera wird gelb hervorgehoben.
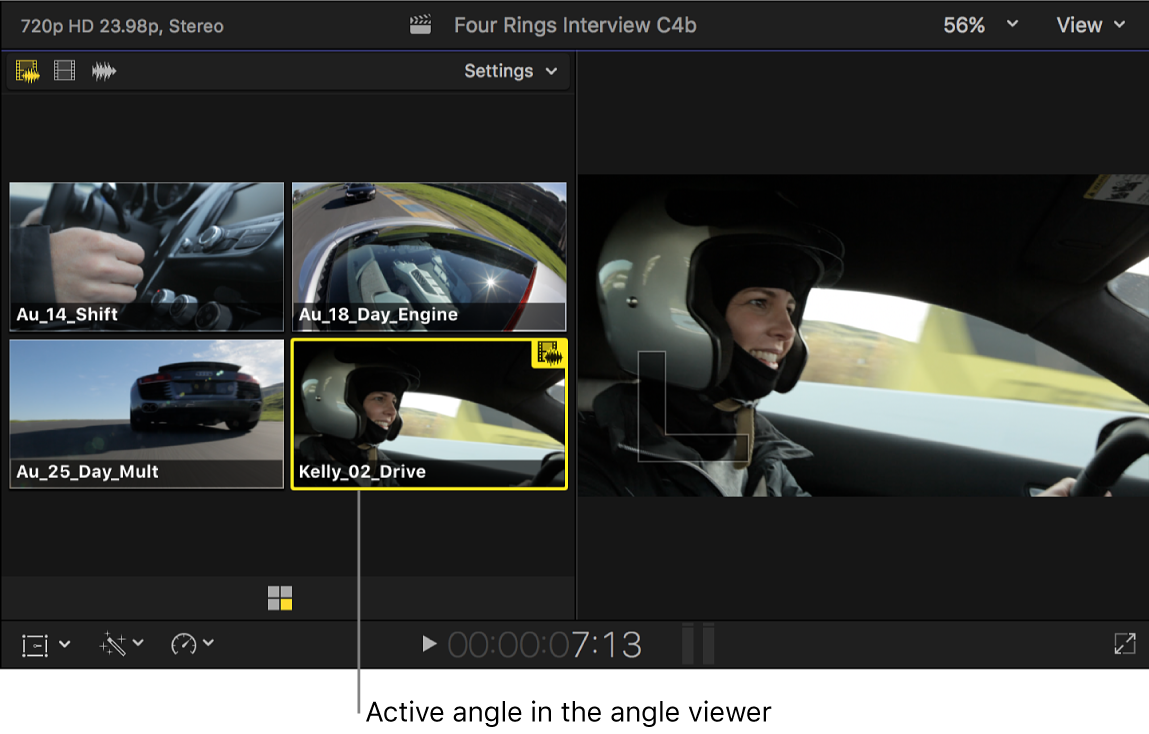
Klicke auf die rechte Taste zum Umschalten des Modus in der linken oberen Ecke, um die Option „Nur Audio wechseln“ im Kamera-Viewer zu aktivieren.
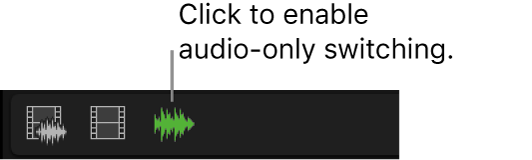
Wird das Informationsfenster noch nicht angezeigt, führe einen der folgenden Schritte aus:
Wähle „Fenster“ > „Im Arbeitsbereich anzeigen“ > „Informationen“ (oder drücke die Tastenkombination „Befehl-4“).
Klicke auf die Taste „Informationen“ in der Symbolleiste.
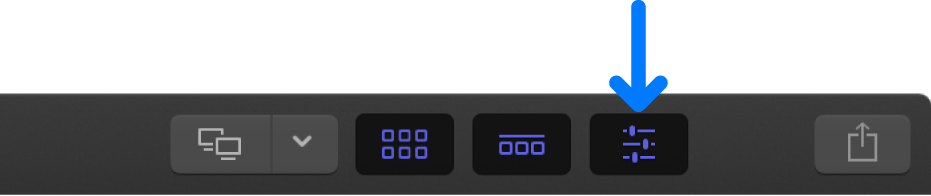
Klicke oben im Informationsfenster auf die Taste „Audio“.
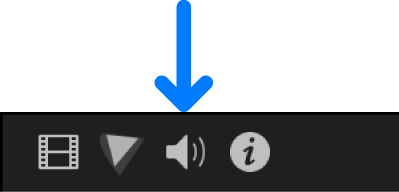
Das der aktiven Kamera im Kamera-Viewer entsprechende Audiomaterial wird im Abschnitt „Audiokonfiguration“ des Informationsfensters „Audio“ hervorgehoben.
Wenn du Audiokomponenten von inaktiven Kameras hinzufügen möchten, führe einen der folgenden Schritte aus:
Im Kamera-Viewer: Klicke bei gedrückter Befehls- und Wahltaste auf eine oder mehrere inaktive Kameras.
Im Informationsfenster „Audio“: Aktiviere das Feld neben jeder hinzuzufügenden Audiokomponente.
In diesem Beispiel wird die Kamera, deren Audiomaterial du hinzugefügt hast, im Kamera-Viewer grün hervorgehoben. Die hinzugefügten Audiokomponenten werden im Informationsfenster „Audio“ hervorgehoben.
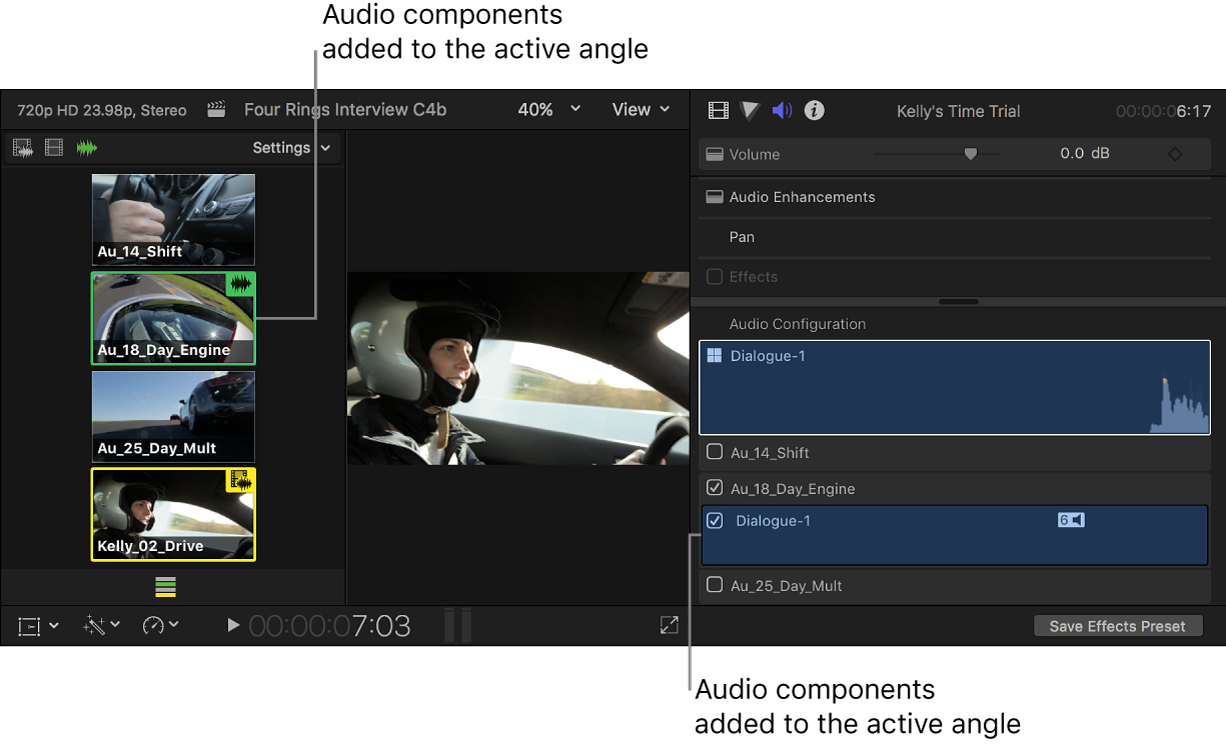
Die hinzugefügten Audiokomponenten werden auch in der Komponentenanordnung des Multicam-Clips in der Timeline angezeigt. (Wähle zum Anzeigen erweiterter Audiokomponenten „Clip“ > „Audiokomponenten erweitern“ oder drücke die Tastenkombination „ctrl-Wahl-S“.)
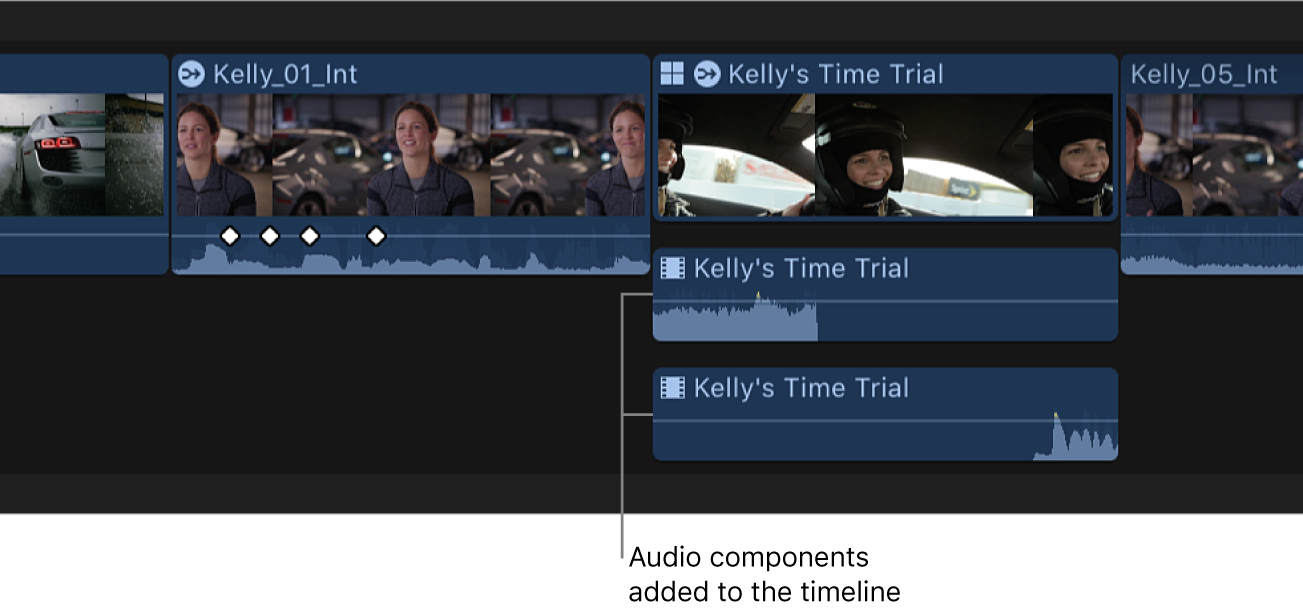
Wenn du Audiokomponenten von der aktiven Kamera entfernen möchtest, führe einen der folgenden Schritte aus:
Im Kamera-Viewer: Klicke bei gedrückter Befehls- und Wahltaste auf die Kamera (grün hervorgehoben), deren Audiomaterial entfernt werden soll.
Im Informationsfenster „Audio“: Deaktiviere das Feld neben jeder zu entfernenden Audiokomponente.
In der Timeline: Wähle bei erweiterten Audiokomponenten des Clips in der Timeline die Audiokomponente aus und drücke die Rückschritttaste.
Wenn eine Komponente entfernt wird, wird sie im Informationsfenster „Audio“ abgedunkelt dargestellt und die Kamera im Kamera-Viewer wird nicht mehr grün hervorgehoben. Die Komponente wird auch nicht länger in der Komponentenanordnung des Multicam-Clips in der Timeline angezeigt.
Beispiel: Schnittmarke für alle angrenzenden Audiokomponenten verschieben
Wähle angrenzende Clips in der Timeline von Final Cut Pro aus und wähle dann „Clip“ > „Audiokomponenten erweitern“ (oder drücke die Tastenkombination „ctrl-Wahl-S“).
Klicke auf das Einblendmenü „Werkzeuge“ links oben in der Timeline und wähle dann die Option „Trimmen“ aus (oder drücken die Taste „T“).
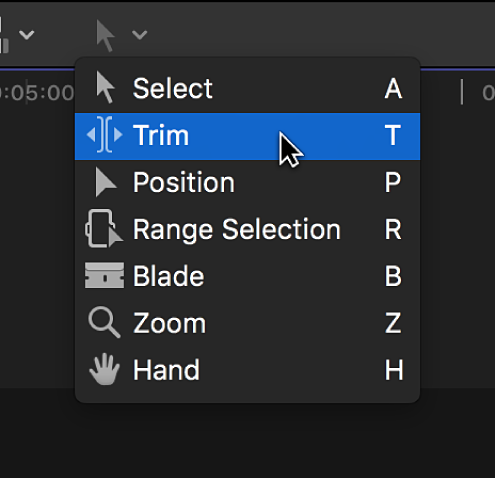
Der Zeiger nimmt die Form des Werkzeugs „Trimmen“
 an.
an.Tipp: Wenn du vorübergehend zum Werkzeug „Trimmen“ wechseln möchtest, halte die Taste „T“ gedrückt. Wenn du die Taste „T“ loslässt, ist wieder das zuvor aktive Werkzeug verfügbar.
Klicke in der Timeline auf den Mittelpunkt der Schnittmarke zwischen den angrenzenden Audiokomponenten, die verschoben werden sollen, damit beide Seiten der Schnittmarke ausgewählt werden.
Führe eine Bewegung nach links oder rechts aus, um die Schnittmarke zu verschieben.
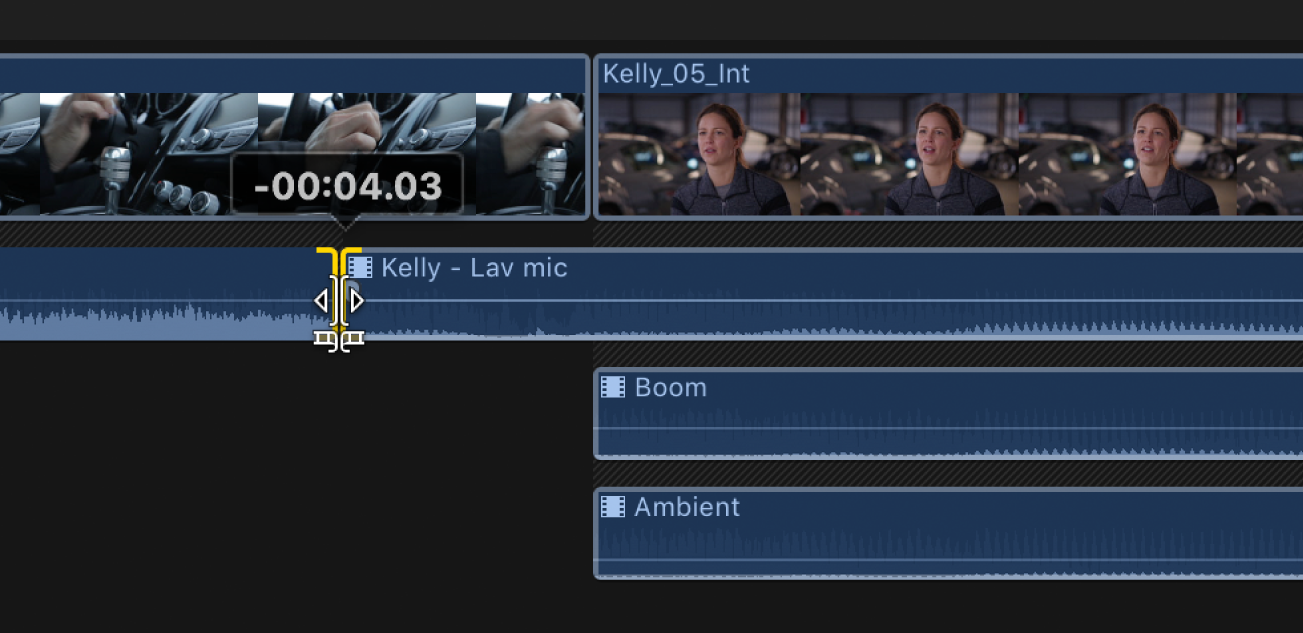
Die Schnittmarke wird an die neue Position verschoben. Die kombinierte Dauer beider Komponenten zusammen bleibt gleich.
Hinweis: Die angrenzenden Audiokomponenten müssen genügend Bearbeitungsränder (zusätzliche verfügbare Medien außerhalb der Schnittmarke) aufweisen. Wenn die Schnittmarke nicht weiter verschoben werden kann und eine Seite der Schnittmarke rot angezeigt wird, bedeutet dies, dass das Ende der Medien einer der beiden Komponenten erreicht wurde.