
Erstellen von zusammengesetzten Clips in Final Cut Pro für Mac
Du kannst einen zusammengesetzten Clip in der Timeline oder in der Übersicht aus vorhandenen Clips erstellen oder einen neuen, leeren zusammengesetzten Clip in der Übersicht erzeugen, dem du dann Clips in der Timeline hinzufügst. Ebenso kannst du einen zusammengesetzten Clip in der Timeline trennen und so die Gruppierung der Bestandteile aufheben.
Zusammengesetzten Clip aus vorhandenen Clips erstellen
Wähle einen oder mehrere Clips in der Final Cut Pro-Timeline oder der Übersicht aus.
Bei dieser Auswahl gibt es keine Einschränkungen: zusammenhängende und nicht zusammenhängende Clips können ebenso wie zusammengesetzte Clips, Clips der primären Handlung oder verbundene Clips kombiniert werden.
Führe einen der folgenden Schritte aus:
Wähle „Ablage“ > „Neu“ > „Zusammengesetzter Clip“ (oder drücke die Tastenkombination „Wahl-G“).
Klicke bei gedrückter Taste „ctrl“ auf die Auswahl und wähle „Neuer zusammengesetzter Clip“.
Hinweis: Wenn du einen zusammengesetzten Clip zur Timeline hinzufügst oder aus in der Timeline vorhandenen Clips erstellst, erstellst du eine direkte und aktive Verbindung zwischen dem „übergeordneten“ zusammengesetzten Clip in der Übersicht und dem „untergeordneten“ zusammengesetzten Clip in der Timeline. Ist der übergeordnete Clip noch nicht in der Übersicht vorhanden, wird er von Final Cut Pro erstellt. Wenn du den Inhalt eines zusammengesetzten Clips bearbeitest (zum Beispiel indem du Clips innerhalb des zusammengesetzten Clips trimmst oder Effekte hinzufügst), änderst du alle Vorkommen des zusammengesetzten Clips, einschließlich des übergeordneten zusammengesetzten Clips in der Übersicht.
Die Art der Gruppierung im zusammengesetzten Clip hängt davon ab, wo du die Clips ausgewählt hast:
Wenn du Clips in einem Ereignis ausgewählt hast: Final Cut Pro erstellt einen neuen zusammengesetzten Clip im Ereignis (zusätzlich zu den ausgewählten Clips) und fügt Kopien der ausgewählten Clips horizontal in der Reihenfolge ihrer Auswahl in den neuen zusammengesetzten Clip ein. (Weitere Informationen zum Erstellen eines zusammengesetzten Clips in der Übersicht findest du unter Leeren zusammengesetzten Clip erstellen.)
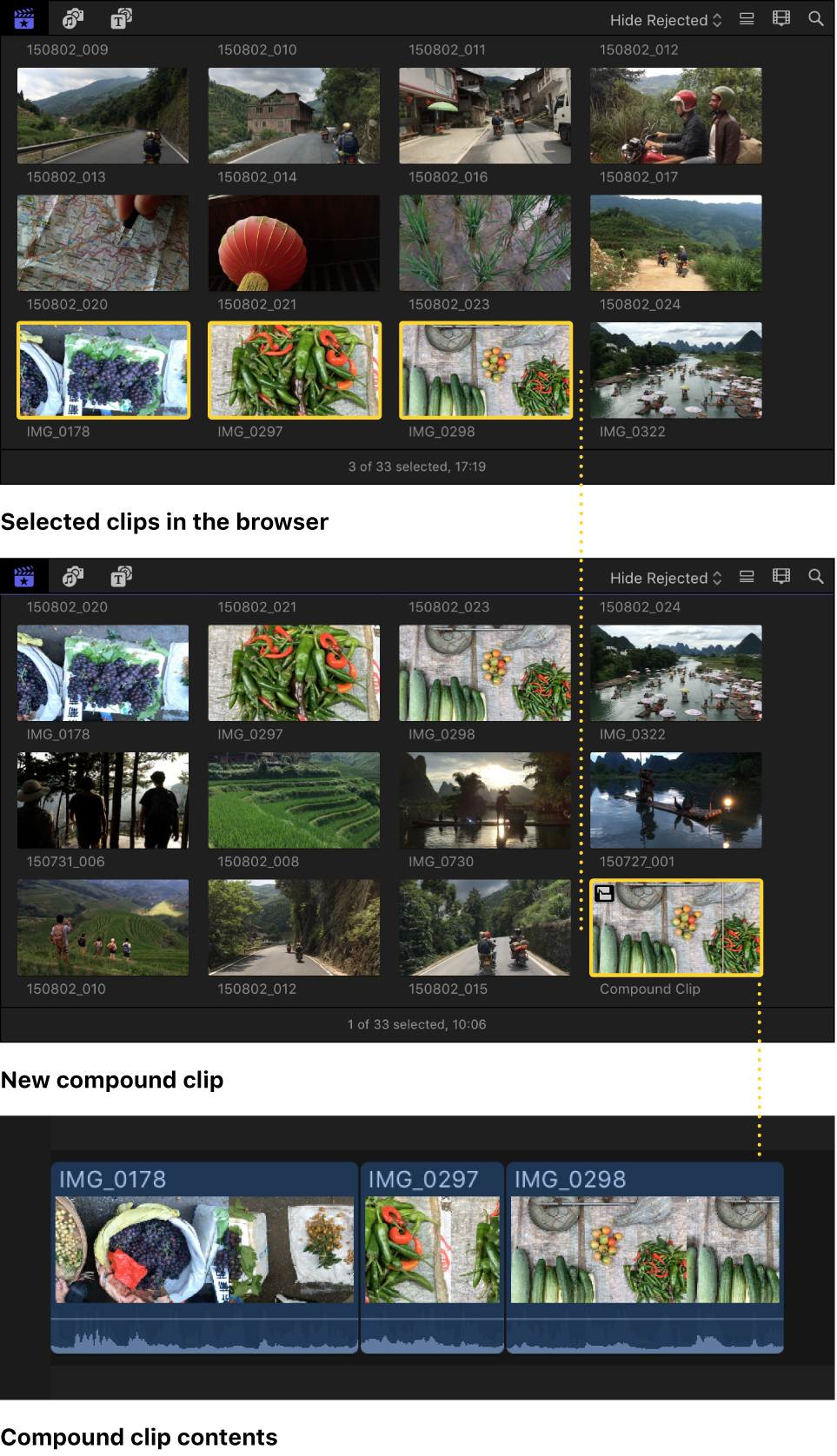
Wenn du Clips in der Timeline ausgewählt hast: Final Cut Pro fügt die ausgewählten Clips genau in der in der Timeline vorgegebenen Reihenfolge in den neuen zusammengesetzten Clip ein. Der neue zusammengesetzte Clip übernimmt Bildgröße und Bildrate des aktuellen Projekts.
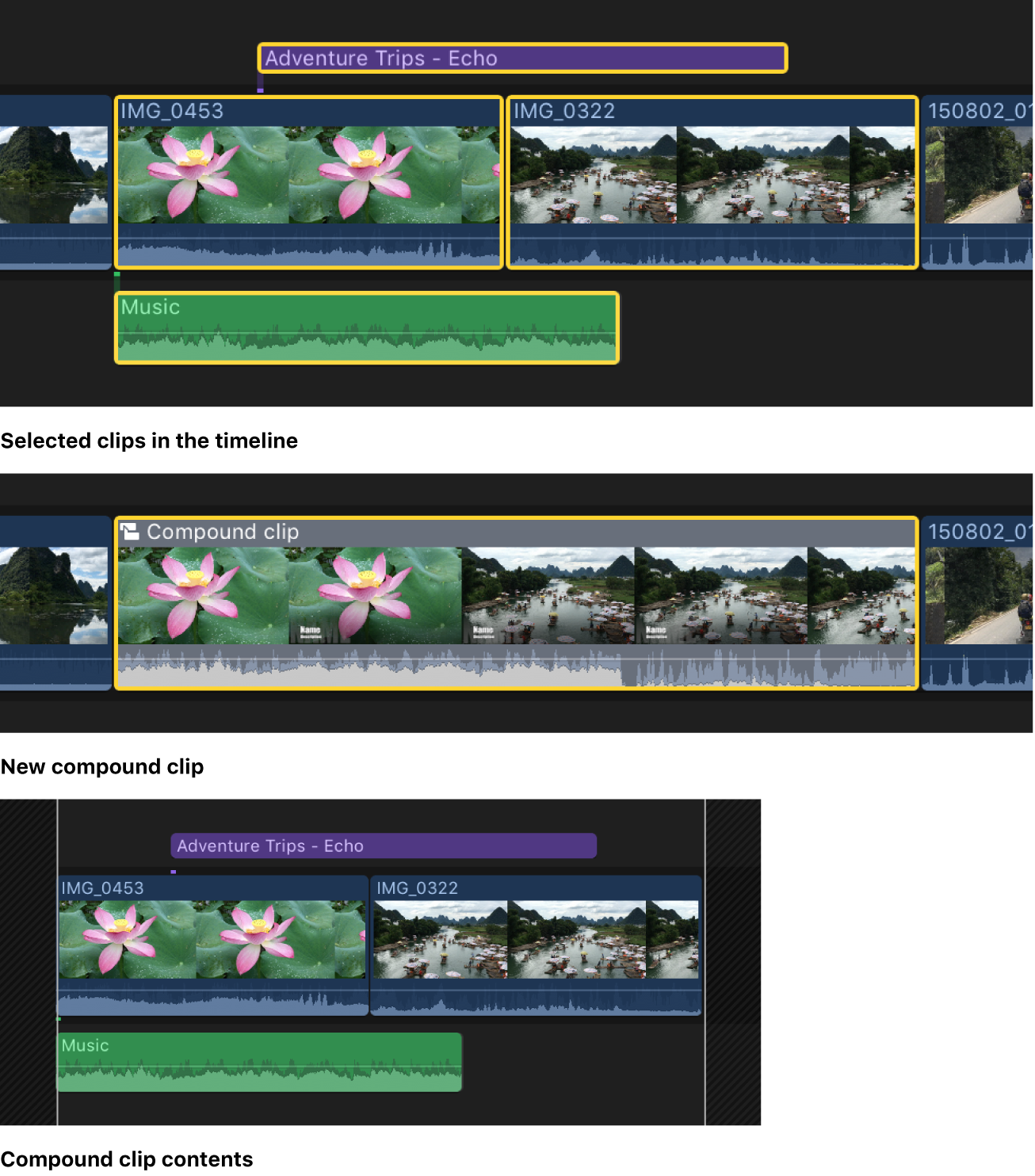
Unabhängige zusammengesetzte Clips aus einem vorhandenen zusammengesetzten Clip erstellen
Wähle einen oder mehrere zusammengesetzte Clips in der Final Cut Pro-Timeline aus.
Wähle „Clip“ > „Auf neuen übergeordneten Clip verweisen“.
Final Cut Pro erstellt in der Übersicht einen neuen übergeordneten zusammengesetzten Clip für jeden übergeordneten Referenzclip in deiner Auswahl. Dieser Befehl unterbricht die Verbindung zwischen ausgewählten zusammengesetzten Clips in der Timeline und deren übergeordneten zusammengesetzten Originalclips (sowie zu allen untergeordneten Clips des übergeordneten Originalclips in allen Projekten).
Leeren zusammengesetzten Clip erstellen
Du kannst leere zusammengesetzte Clips neu erstellen und dann einzelne Clips hinzufügen. Du kannst dir zusammengesetzte Clips wie Mini-Projekte mit eigenen Projekteinstellungen vorstellen.
Wähle in der Seitenleiste „Mediatheken“ in Final Cut Pro ein Ereignis aus, zu dem du den zusammengesetzten Clip hinzufügen möchtest.
Wähle „Ablage“ > „Neuer zusammengesetzter Clip“.
Ein Fenster wird geöffnet. Gib dort im Feld „Name“ eine Bezeichnung für den zusammengesetzten Clip ein.
Klicke auf „Eigene Einstellungen verwenden“, wenn du die Einstellungen für deinen zusammengesetzten Clip weiter anpassen willst.
Hinweis: Final Cut Pro zeigt standardmäßig die automatischen Einstellungen an, merkt sich jedoch die Einstellungen, die du zuletzt verwendet hast, sodass dieser Schritt möglicherweise nicht erforderlich ist.
Gib den Timecode-Wert in das Feld „Timecode-Start“ ein, wenn der Timecode des zusammengesetzten Clips bei einem anderen Wert als dem niedrigsten Timecode-Wert in den ausgewählten Clips (Standardeinstellung) beginnen soll.
Klicke auf „Angepasst“, wenn du die Video-, Audio- und Rendereinstellungen bearbeiten möchtest.
Am besten belässt du die Optionen „Automatisch basierend auf dem ersten Videoclip einstellen“ und „Standardeinstellungen verwenden“ für den zusammengesetzten Clip aktiviert, es sei denn, es gelten spezielle Anforderungen.
Klicke auf „OK“.
Der neue zusammengesetzte Clip wird im Ereignis angezeigt.
Inhalte von Standardclips in der Timeline bearbeiten
Du kannst die Inhalte eines Standardclips bearbeiten.
Wähle einen Clip in der Final Cut Pro-Übersicht oder in der Timeline aus und wähle dann „Clip“ > „Clip öffnen“.
Der Inhalt des Clips wird in der Timeline angezeigt. Standardclips enthalten in der Regel eine Video- oder Audiokomponente oder beides. Es ist nicht möglich, den Inhalt dieser Video- und Audiokomponenten zu bearbeiten.
Du kannst Medien zu den Inhalten dieses Clips hinzufügen (etwa durch Einfügen von Clips in die Timeline). Wähle „Darstellung“ > „Timeline-Verlauf rückwärts“, um diesen Clip zu schließen.
Hinweis: Da das Schneiden in Final Cut Pro verlustfrei ist, bleiben Änderungen, die du am Inhalt von Standard- oder zusammengesetzten Clips vornimmst, ohne Auswirkung auf die entsprechenden Ausgangsmediendateien, die unverändert auf deinem Mac oder Speichergerät erhalten bleiben. Weitere Informationen findest du unter Mediendateien und Clips in Final Cut Pro für Mac.
Clip-Objekte teilen
Du kannst einen zusammengesetzten oder einen Standardclip teilen und so seine Inhalte in einzelne Clips umwandeln, die in der Timeline angezeigt werden.
Wähle einen zusammengesetzten oder einen Standardclip in der Final Cut Pro-Timeline aus und wähle „Clip“ > „Clip-Objekte teilen“ (oder drücke die Tastenkombination „Umschalt-Befehl-G“).
Final Cut Pro ersetzt den in der Timeline ausgewählten Clip durch die einzelnen Elemente, aus denen er sich bislang zusammensetzte.
Wenn du einen zusammengesetzten Clip auswählst, werden bei der Umwandlung die ursprünglichen Clips wiederhergestellt, aus denen er sich zusammensetzt. Der übergeordnete zusammengesetzte Clip verbleibt in der Übersicht.
Wenn es sich bei dem ausgewählten Clip um einen Standardclip handelt, werden seine Bestandteile als einzelne Clips in der Timeline angezeigt. Standardclips enthalten in der Regel eine Video- oder Audiokomponente oder beides. Die Audiokomponente wird als verbundener Clip angezeigt.
Dieses Handbuch laden: PDF