
FaceTime-Anrufe auf dem Mac tätigen.
Wenn du FaceTime-Video- und -Audioanrufe tätigst, bist du in bester Qualität zu sehen und zu hören. Du kannst den Porträtmodus (auf einem Mac mit Apple Chip) verwenden und für deine Umgebung die Audiooptionen ändern. Mit 3D-Audio (auf Mac-Modellen von 2018 und neuer) klingt es so, als befänden sich alle Beteiligten im selbem Raum.
Siri: Sage zum Beispiel:
„Ruf Mama mit FaceTime an”
„FaceTime-Audio [Telefonnummer]”
FaceTime-Anruf tätigen
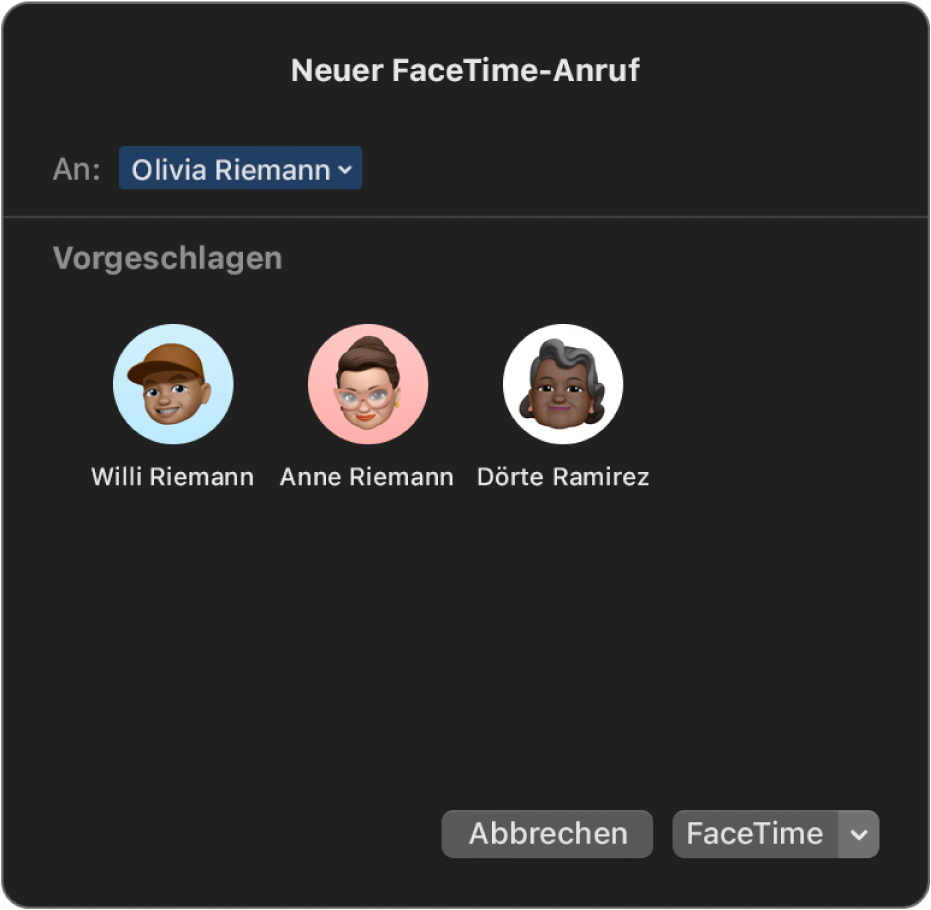
Du kannst einen FaceTime-Gespräch mit einer anderen Person führen, die ein Apple Gerät besitzt, das diese Anforderungen erfüllt.
Hinweis: FaceTime-Anrufe verwenden das WLAN oder mobile Daten.
Führe die Anmeldung bei der App „FaceTime“
 auf deinem Mac durch.
auf deinem Mac durch.Klicke auf „Neuer FaceTime-Anruf“.
Führe einen der folgenden Schritte aus, um Personen zum Fenster „Neuer FaceTime-Anruf“ hinzuzufügen:
Gib die E-Mail-Adresse oder die Telefonnummer der Person ein, die du anrufen möchtest. Du musst möglicherweise den Zeilenschalter drücken.
Wenn du eine Visitenkarte für die Person in der App „Kontakte“ gesichert hast, kannst du auch den Namen der Person eingeben oder sie aus „Vorgeschlagen“ auswählen. Weitere Informationen über das Hinzufügen von Kontakten findest du unter Hinzufügen von Kontakten beim Verwenden von FaceTime.
Wenn du nur bestimmte Personen anrufen darfst, wird ein Sanduhrsymbol

Hinweis: Personen, deren Name blau dargestellt ist, haben eine Apple-ID. Du kannst sie über FaceTime direkt erreichen und der Anruf kommt auf ihren Apple-Geräten an. Wenn der Name einer Person grün dargestellt ist, kannst du auf „Mit ‚Nachrichten‘ einladen“ klicken und so eine Textnachricht mit einem Link senden. Ein roter Name einer Person bedeutet, dass dieser Kontakt nicht über die App „Nachrichten“ erreichbar ist. In diesem Fall kannst du einen Link zum Starten eines FaceTime-Anrufs erstellen und teilen.
Klicke auf „FaceTime“, um einen FaceTime-Videoanruf zu starten. Klicke auf
 und wähle „FaceTime-Audio“, um einen FaceTime-Audioanruf zu starten. (Du kannst auch die Touch Bar verwenden.)
und wähle „FaceTime-Audio“, um einen FaceTime-Audioanruf zu starten. (Du kannst auch die Touch Bar verwenden.)Wenn du „FaceTime-Audio“ auswählst und normale Telefongespräche auf dem Mac eingerichtet hast, kannst du wählen, ob du einen FaceTime-Audioanruf oder ein normales Telefongespräch führen möchtest. Während eines Audioanrufs oder Telefonats wird die Kamera automatisch ausgeschaltet.
Während eines FaceTime-Anrufs kannst du weitere Personen zu einem FaceTime-Anruf hinzufügen, deine Ansicht des Anrufs ändern, den Anruf anhalten, die Audiooptionen des Anrufs ändern, einen Link zum Anruf teilen oder den Anruf beenden. Du kannst auch SharePlay verwenden, um während eines FaceTime-Anrufs Musik, Filme oder TV-Sendungen mit anderen Personen zu teilen.
Hinweis: Nicht alle Funktionen und Inhalte sind in allen Ländern oder Regionen verfügbar. Weitere Informationen findest du im Apple Support-Artikel Verfügbarkeit der Apple Media Services.
Du kannst auch einen FaceTime Anruf ausgehend von einem Objekt starten, an dem du mit anderen zusammenarbeitest, wenn du dich in einer anderen App befindest, beispielsweise im Finder, in Erinnerungen, Notizen, Safari, Freeform, Keynote, Numbers, Pages und in unterstützten Drittanbieter-Apps Klicke auf die Taste „Zusammenarbeiten“ in der App und wähle „Audio“ oder „Video“. Weitere Informationen findest du unter Mit „Nachrichten“ an Projekten zusammenarbeiten.
Tipp: Wenn du einen Videoanruf tätigst, der abgelehnt oder nicht angenommen wird, kannst du auf die Taste „Nachricht“ ![]() klicken, um der Personen eine iMessage zu senden (beide Gesprächspartner:innen müssen bei iMessage angemeldet sein).
klicken, um der Personen eine iMessage zu senden (beide Gesprächspartner:innen müssen bei iMessage angemeldet sein).
FaceTime-Gruppenanruf tätigen
Du kannst bis zu 32 Personen in einem FaceTime-Gruppenanruf haben. Weitere Informationen findest du unter Voraussetzungen für FaceTime-Gruppenanrufe.
Hinweis: FaceTime-Gruppenanrufe verwenden das WLAN oder mobile Daten.
Führe die Anmeldung bei der App „FaceTime“
 auf deinem Mac durch.
auf deinem Mac durch.Klicke auf „Neuer FaceTime-Anruf“.
Führe einen der folgenden Schritte aus, um Personen zum Fenster „Neuer FaceTime-Anruf“ hinzuzufügen:
Gib die E-Mail-Adresse oder die Telefonnummer der Person ein, die du anrufen möchtest. Du musst möglicherweise den Zeilenschalter drücken.
Wenn du eine Visitenkarte für die Person in der App „Kontakte“ gesichert hast, kannst du auch den Namen der Person eingeben oder sie aus „Vorgeschlagen“ auswählen. Weitere Informationen über das Hinzufügen von Kontakten findest du unter Hinzufügen von Kontakten beim Verwenden von FaceTime.
Wenn du nur bestimmte Personen anrufen darfst, wird ein Sanduhrsymbol

Hinweis: Personen, deren Name blau dargestellt ist, haben eine Apple-ID. Du kannst sie über FaceTime direkt erreichen und der Anruf kommt auf ihren Apple-Geräten an. Wenn der Name einer Person grün dargestellt ist, kannst du auf „Mit ‚Nachrichten‘ einladen“ klicken und so eine Textnachricht mit einem Link senden. Ein roter Name einer Person bedeutet, dass dieser Kontakt nicht über die App „Nachrichten“ erreichbar ist. In diesem Fall kannst du einen Link zum Starten eines FaceTime-Anrufs erstellen und teilen.
Wiederhole den obigen Schritt, bis alle Personen, die teilnehmen sollen, aufgelistet werden.
Klicke zum Starten des FaceTime-Anrufs auf „FaceTime“ oder klicke auf
 , um „FaceTime-Audio“ auszuwählen (oder verwende die Touch Bar).
, um „FaceTime-Audio“ auszuwählen (oder verwende die Touch Bar).Wenn du „FaceTime-Audio“ auswählst und normale Telefongespräche auf dem Mac eingerichtet hast, kannst du wählen, ob du einen FaceTime-Audioanruf oder ein normales Telefongespräch führen möchtest. Während eines Audioanrufs oder Telefonats wird die Kamera automatisch ausgeschaltet.
Jeder Teilnehmer wird auf dem Bildschirm in einer Kachel angezeigt. Wenn ein Teilnehmer spricht oder du auf eine Kachel klickst, bewegt sich diese Kachel in den Vordergrund. Kacheln, die nicht auf den Bildschirm passen, werden in einer Zeile unten auf dem Bildschirm angezeigt. Scrolle durch die Zeile, um einen gerade nicht sichtbaren Teilnehmer zu finden. (Wenn kein Bild verfügbar ist, können die Initialen des Teilnehmers in der Kachel angezeigt werden.)
Tipp: Wenn du nicht möchtest, dass die Kachel der gerade sprechenden Person größer wird, kannst du diese Option in den FaceTime-Einstellungen deaktivieren. Wähle „FaceTime“ > „Einstellungen“ > „Einstellungen“ und deaktiviere dann unter „Automatische Hervorhebung“ die Option „Sprechen“. Die Größe der Kacheln ändert sich in der Rasterdarstellung nicht.
Klicke auf die Seitenleiste ![]() und dann auf „Anrufen“, um einen Teilnehmer durch einen hörbaren Hinweis daran zu erinnern, dem Anruf beizutreten.
und dann auf „Anrufen“, um einen Teilnehmer durch einen hörbaren Hinweis daran zu erinnern, dem Anruf beizutreten.
Während eines Anrufs kannst du weitere Personen zu einem FaceTime-Anruf hinzufügen, deine Ansicht des Anrufs ändern, die Audiooptionen des Anrufs ändern, einen Link zum Anruf teilen oder den Anruf beenden.
Weitere Personen zu einem FaceTime-Anruf hinzufügen
Wenn du über FaceTime telefonierst, kannst du weitere Personen (maximal 32 Personen) zum Anruf hinzufügen, auch wenn du ihn nicht selbst gestartet hast. Weitere Informationen findest du unter Voraussetzungen für FaceTime-Gruppenanrufe.
In der App „FaceTime“
 auf dem Mac kannst du FaceTime-Anrufe tätigen oder an einem FaceTime-Gruppenanruf teilnehmen.
auf dem Mac kannst du FaceTime-Anrufe tätigen oder an einem FaceTime-Gruppenanruf teilnehmen.Klicke auf die Taste „Seitenleiste“
 .
.Klicke auf die Taste „Personen hinzufügen“
 und führe einen der folgenden Schritte aus:
und führe einen der folgenden Schritte aus: Gib die E-Mail-Adresse oder die Telefonnummer der Person ein, die du anrufen möchtest. Du musst möglicherweise den Zeilenschalter drücken.
Wenn du eine Visitenkarte für die Person in der App „Kontakte“ gesichert hast, kannst du auch den Namen der Person eingeben oder sie aus „Vorgeschlagen“ auswählen. Weitere Informationen über das Hinzufügen von Kontakten findest du unter Hinzufügen von Kontakten beim Verwenden von FaceTime.
Wenn du nur bestimmte Personen anrufen darfst, wird ein Sanduhrsymbol

Hinweis: Personen, deren Name blau dargestellt ist, haben eine Apple-ID. Du kannst sie über FaceTime direkt erreichen und der Anruf kommt auf ihren Apple-Geräten an. Wenn der Name einer Person grün dargestellt ist, kannst du auf „Mit ‚Nachrichten‘ einladen“ klicken und so eine Textnachricht mit einem Link senden. Ein roter Name einer Person bedeutet, dass dieser Kontakt nicht über die App „Nachrichten“ erreichbar ist. In diesem Fall kannst du einen Link zum Starten eines FaceTime-Anrufs erstellen und teilen.
Klicke auf „Hinzufügen“.
Jeder Teilnehmer wird auf dem Bildschirm in einer Kachel angezeigt. Wenn ein Teilnehmer spricht oder du auf eine Kachel klickst, bewegt sich diese Kachel in den Vordergrund. Kacheln, die nicht auf den Bildschirm passen, werden in einer Zeile unten auf dem Bildschirm angezeigt. Scrolle durch die Zeile, um einen gerade nicht sichtbaren Teilnehmer zu finden. (Wenn kein Bild verfügbar ist, können die Initialen des Teilnehmers in der Kachel angezeigt werden.)
Tipp: Wenn du nicht möchtest, dass die Kachel der gerade sprechenden Person größer wird, kannst du diese Option in den FaceTime-Einstellungen deaktivieren. Wähle „FaceTime“ > „Einstellungen“ > „Einstellungen“ und deaktiviere dann unter „Automatische Hervorhebung“ die Option „Sprechen“. Die Größe der Kacheln ändert sich in der Rasterdarstellung nicht.
Klicke auf die Seitenleiste ![]() und dann auf „Anrufen“, um einen Teilnehmer durch einen hörbaren Hinweis daran zu erinnern, dem Anruf beizutreten.
und dann auf „Anrufen“, um einen Teilnehmer durch einen hörbaren Hinweis daran zu erinnern, dem Anruf beizutreten.
Während eines Anrufs kannst du deine Ansicht des Anrufs ändern, den Anruf anhalten, die Audiooptionen des Anrufs ändern, einen Link zum Anruf teilen oder den Anruf beenden.
Anhalten eines FaceTime-Videoanrufs
Du kannst einen FaceTime-Videoanruf anhalten, um die Videoübertragung kurzzeitig zu unterbrechen. Du kannst sich weiterhin unterhalten, außer wenn du den Anruf stummschaltest. Führe auf deinem Mac einen der folgenden Schritte aus:
Videoanruf anhalten: Klicke in der App „FaceTime“
 auf die gelbe Taste „Minimieren“
auf die gelbe Taste „Minimieren“  oben im FaceTime-Fenster oder schalte zu einer anderen App um.
oben im FaceTime-Fenster oder schalte zu einer anderen App um.Wenn du dich im Vollbildmodus befindest, beende diesen Modus zuerst.
Hinweis: Wenn du an einem Gruppen-FaceTime-Anruf teilnimmst, wird mit der Taste zum Minimieren nur der Bildschirm verkleinert, nicht der Anruf angehalten.
Angehaltenen Videoanruf fortsetzen: Klicke auf das FaceTime-Symbol im Dock.
Anruf beenden
Führe in der App „FaceTime“ ![]() auf dem Mac einen der folgenden Schritte aus, um einen Anruf zu beenden:
auf dem Mac einen der folgenden Schritte aus, um einen Anruf zu beenden:
Audioanruf beenden: Klicke in der Mitteilung auf die Taste „Ende“
 .
.Videoanruf beenden: Bewege den Zeiger über das Anruffenster und klicke auf die Taste „Anruf beenden“
 (oder verwende die Touch Bar).
(oder verwende die Touch Bar).Nachdem du einen Gruppen-FaceTime-Anruf beendet hast, bleibt dieser aktiv, bis alle Teilnehmer den Anruf beendet haben. Klicke einfach auf „Video beitreten“
 , um an einem gerade verlassenen Gruppenanruf erneut teilzunehmen.
, um an einem gerade verlassenen Gruppenanruf erneut teilzunehmen.