
Ändern deiner Ansicht eines FaceTime-Anrufs auf dem Mac
Bei einem laufenden FaceTime-Videoanruf kannst du die Darstellung des Anrufs ändern, den Anruf in ein Bild-in-Bild-Fenster bewegen und mehr.
Hinweis: FaceTime-Gruppenanrufe sind auf Mac-, iOS- oder iPadOS-Geräten möglich, die diese Voraussetzungen erfüllen, und über das Internet, wenn du ein Gerät verwendest, das diese Voraussetzungen erfüllt.
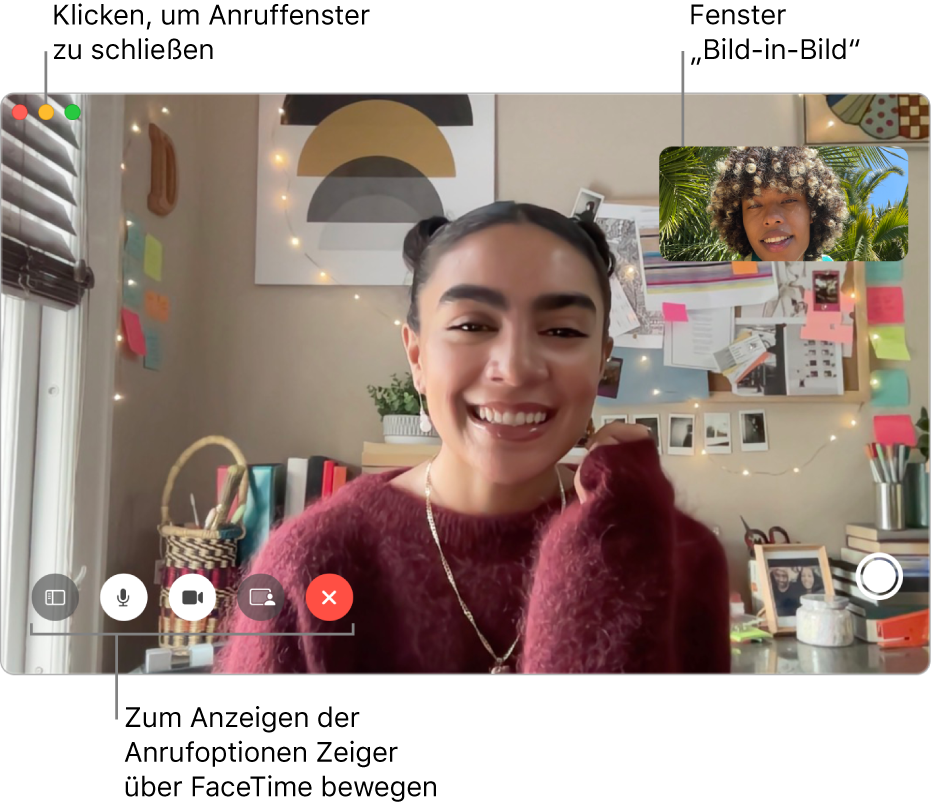
Führe in der App „FaceTime“ ![]() auf dem Mac während eines Videoanrufs aus einen der folgenden Schritte:
auf dem Mac während eines Videoanrufs aus einen der folgenden Schritte:
Videoanruffenster auf allen anderen Apps im Vordergrund anzeigen: Wähle „Video“ > „Immer oben“. Das Anruffenster schwebt über den anderen App-Fenstern, sodass es immer sichtbar ist, egal welche App du gerade verwendest.
Videoanruf im Vollbildmodus führen: Klicke links oben im FaceTime-Fenster auf die grüne Taste
 .
.Videoanruf im Splitscreen-Modus führen: Drücke links oben im FaceTime-Fenster auf die grüne Taste
 , halte sie gedrückt und wähle „Fenster auf der linken Bildschirmseite anordnen“ oder „Fenster auf der rechten Bildschirmseite anordnen“. Weitere Informationen findest du unter Apps in Split View verwenden.
, halte sie gedrückt und wähle „Fenster auf der linken Bildschirmseite anordnen“ oder „Fenster auf der rechten Bildschirmseite anordnen“. Weitere Informationen findest du unter Apps in Split View verwenden.Zur Standardfenstergröße zurückkehren (vom Vollbildmodus oder Split Screen): Drücke links oben im FaceTime-Fenster auf die grüne Taste
 , halte sie gedrückt und wähle „Vollbildmodus aus“ oder drücke die Tasten „ctrl-Befehl-F“.
, halte sie gedrückt und wähle „Vollbildmodus aus“ oder drücke die Tasten „ctrl-Befehl-F“.Videoanruffenster vorübergehend ausblenden: Klicke oben im FaceTime-Fenster auf die gelbe Taste zum Minimieren
 . (Kehre zuerst zur Standardfenstergröße zurück, wenn du gerade im Vollbildmodus arbeitest.) Der Audioanruf wird fortgesetzt, während das Fenster minimiert ist. Um das Video wieder anzuzeigen, klicke auf das FaceTime-Symbol im Dock.
. (Kehre zuerst zur Standardfenstergröße zurück, wenn du gerade im Vollbildmodus arbeitest.) Der Audioanruf wird fortgesetzt, während das Fenster minimiert ist. Um das Video wieder anzuzeigen, klicke auf das FaceTime-Symbol im Dock. Bild-in-Bild-Fenster bewegen: Bewege eines der kleinen Fenster in einen Bereich des größeren Fensters.
Abhängig davon, wer gerade spricht, ändern sich die Fenstergrößen während eines Gruppenanrufs automatisch. Um zu verhindern, dass die Kachel der sprechenden Person größer wird, deaktiviere die Option in den FaceTime-Einstellungen. Wähle dazu „FaceTime“ > „Einstellungen“, klicke auf „Allgemein“ und deaktiviere unter „Automatische Hervorhebung“ die Option „Sprechen“.
Einen Moment des Anrufs festhalten: Weitere Informationen findest du unter Live Photo aufnehmen.
Weitere Personen zum Anruf hinzufügen: Weitere Informationen findest du unter Weitere Personen zu einem FaceTime-Anruf hinzufügen.
Zu einem Audioanruf wechseln: Klicke auf „Video stumm schalten“
 . Klicke erneut auf die Taste, um die Kamera wieder einzuschalten.
. Klicke erneut auf die Taste, um die Kamera wieder einzuschalten.Deinen Bildschirm teilen: Weitere Informationen findest du unter Verwenden von SharePlay zum Teilen von Bildschirmen.
Gemeinsam sehen oder hören: Weitere Informationen findest du unter SharePlay für gemeinsames Sehen und Hören verwenden.
Drei oder mehr Teilnehmer in einem Raster anordnen: Weitere Informationen findest du unter Anzeigen von Teilnehmern in der Rasterdarstellung.
Einen Anruf von einem anderen Gerät auf deinen Mac umleiten: Weitere Informationen findest du unter Bewegen eines FaceTime-Anrufs auf ein anderes Gerät.
Einen Anruf von deinem Mac auf ein anderes Gerät umleiten: Weitere Informationen findest du unter Bewegen eines FaceTime-Anrufs auf ein anderes Gerät.
Anruf auf dem iPad anzeigen: Weitere Informationen findest du unter Dein iPad als zweiten Monitor für deinen Mac verwenden.
Porträtmodus verwenden (nur Mac mit Apple Chip): Weitere Informationen findest du unter Ändern von Videoeffekten für FaceTime-Anrufe.
Hinweis: In einem Eins-zu-Eins-Anruf kannst du auch die Ausrichtung ändern. Dazu bewegst du einfach den Zeiger über das Bild-in-Bild-Fenster und klickst auf ![]() . Die Ausrichtung ändert sich auch bei deinem Gesprächspartner.
. Die Ausrichtung ändert sich auch bei deinem Gesprächspartner.