
Arbeiten mit Speicherorten in Compressor
Der Speicherort in Compressor gibt an, wo die umcodierte Datei nach der Umcodierung gesichert wird. Du kannst einen der integrierten Speicherorte in Compressor verwenden oder einen eigenen Speicherort erstellen. Die Speicherorte werden im Bereich „Umgebungen“ angezeigt.
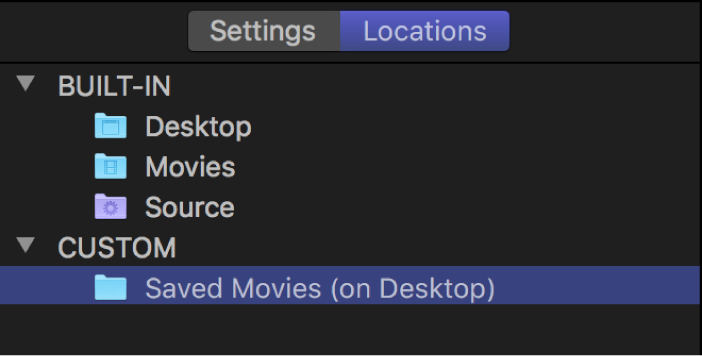
Wenn du eine Umgebung im Bereich „Umgebungen“ auswählst, werden ihre Eigenschaften im Informationsfenster „Umgebung“ angezeigt:
Eigenschaften eines Speicherorts anzeigen
Wähle in Compressor einen Speicherort im Bereich „Umgebungen“ aus.
(Drücke die Tastenkombination „Umschalt-Befehl-2“, wenn der Bereich „Umgebungen“ ausgeblendet ist.)
Klicke ggf. auf die Taste „Informationsfenster“
 , um das Informationsfenster „Speicherort“ einzublenden.
, um das Informationsfenster „Speicherort“ einzublenden. Die Eigenschaften des ausgewählten Speicherorts werden im Informationsfenster „Speicherort“ angezeigt.
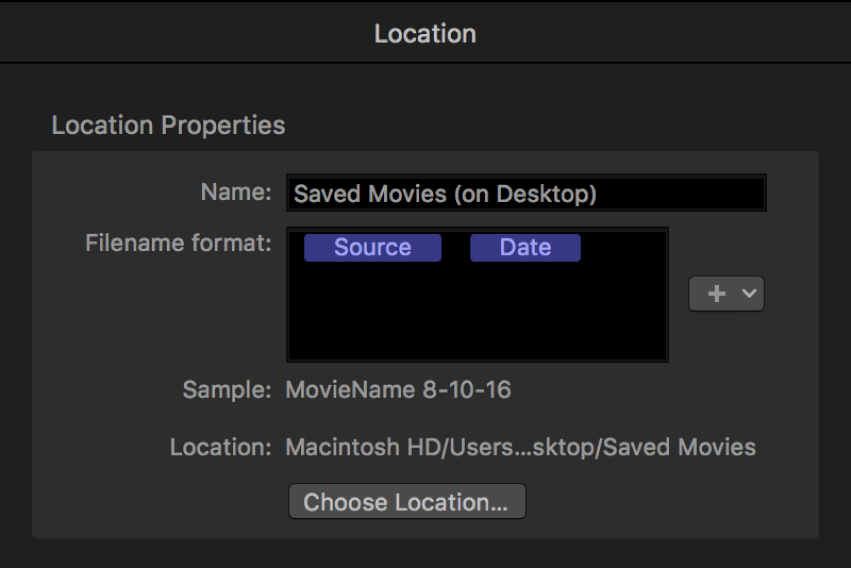
Eigenen Speicherort erstellen
Klicke in Compressor auf „Hinzufügen“
 unten im Bereich „Umgebungen“.
unten im Bereich „Umgebungen“. (Drücke die Tastenkombination „Umschalt-Befehl-2“, wenn der Bereich „Umgebungen“ ausgeblendet ist.)
Wähle im eingeblendeten Fenster einen Speicherort auf deinem Computer oder auf einem verbundenen Gerät aus, und klicke auf „Auswählen“.
Der neue Speicherort wird im Abschnitt „Eigene“ des Bereichs „Umgebungen“ angezeigt und ist standardmäßig ausgewählt. Das Informationsfenster „Speicherort“ wird im Informationsfensterbereich angezeigt.
Führe im Informationsfenster „Speicherort“ beliebige der folgenden Schritte aus, um die Eigenschaften des Speicherorts zu ändern:
Gib einen neuen Namen in das Feld „Name“ ein.
Bewege die Token für die Namensgebung in das Feld „Dateinamenformat“ oder füge Token hinzu. Anweisungen zum Ändern des Dateinamenformats findest du in der nächsten Aufgabe.
Wenn du dich dafür entscheidest, den Speicherort zu ändern, klicke auf die Taste „Speicherort wählen“, gib einen neuen Speicherort an und klicke dann auf „Auswählen“.
Dateinamenformat eines eigenen Speicherorts festlegen
Wenn du eine Einstellung zu einem Auftrag hinzufügst, ordnet Compressor automatisch einen Ausgabedateinamen auf Basis des im Informationsfenster „Speicherort“ bereitgestellten Dateinamenformats zu. Du kannst den Dateinamen, den Compressor zuordnet, jederzeit ändern. Du kannst auch das Dateinamenformat ändern, das für Speicherorte verwendet wird, die du erstellt hast. Es wird dann jedes Mal, wenn du den eigenen Speicherort verwendest, dein eigenes Dateinamenformat für den Namen der Ausgabedatei verwendet.
Hinweis: Du kannst integrierte Speicherorte in keiner Weise ändern. Du kannst jedoch einen integrierten Speicherort duplizieren und dessen Dateinamenformat wunschgemäß festlegen. Anweisungen zum Erstellen eines eigenen Speicherorts findest du in der vorherigen Aufgabe.
Wähle im Bereich „Umgebungen“ links im Compressor-Fenster eine Umgebung aus.
(Drücke die Tastenkombination „Umschalt-Befehl-2“, wenn der Bereich „Umgebungen“ ausgeblendet ist.)
Klicke ggf. auf die Taste „Informationsfenster“
 , um das Informationsfenster „Speicherort“ einzublenden.
, um das Informationsfenster „Speicherort“ einzublenden. Das Feld „Dateinamenformat“ im Informationsfenster „Speicherort“ enthält die Token für die Namensgebung, die das Format des Ausgabedateinamens bestimmen.
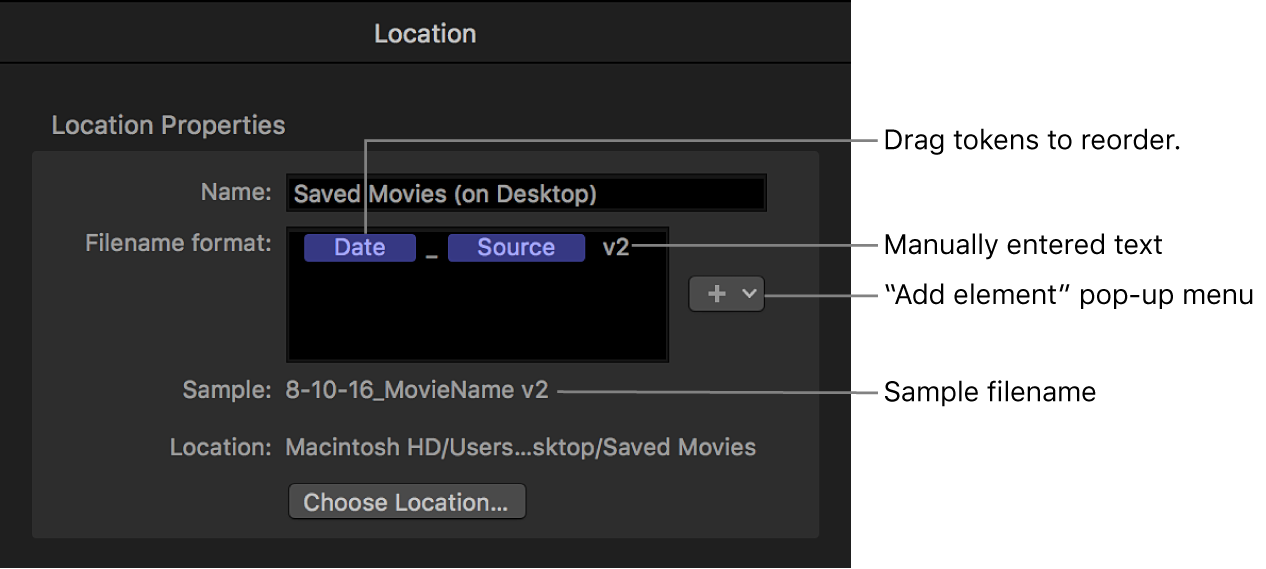
Führe beliebige der folgenden Schritte aus, um das Dateinamenformat zu ändern:
Vorhandene Token bewegen: Bewege die Token mit der Maus, um sie neu anzuordnen. Klicke auf ein Token, um es auszuwählen. Drücke die Tastenkombination „Befehl-X“, um das Token auszuschneiden, klicke, um eine neue Position im Feld auszuwählen, und drücke dann die Tastenkombination „Befehl-V“, um das Token an der neuen Position einzusetzen.
Token hinzufügen: Klicke auf eine Position im Feld, um anzugeben, wo du ein neues Token platzieren willst, und wähle dann ein Token aus dem Einblendmenü aus.
Text hinzufügen: Klicke auf eine Position im Feld, um anzugeben, wo du ein neues Token platzieren willst, und gib den Text ein.
Wenn du die Anweisungen für den Ausgabedateinamen änderst, wird der Beispielname (unter dem Feld „Dateinamenformat“) aktualisiert.
Eigenen Speicherort löschen
Hinweis: Ein integrierter Speicherort kann nicht gelöscht werden.
Wähle in Compressor im Bereich „Umgebungen“ einen eigenen Speicherort aus und drücke die Rückschritttaste.
(Drücke die Tastenkombination „Umschalt-Befehl-2“, wenn der Bereich „Umgebungen“ ausgeblendet ist.)