
Erstellen einen Surround Sound-Auftrag in Compressor
Es gibt zwei Methoden, um in Compressor Audiodateien zu einem Stapel hinzuzufügen und einen Surround Sound-Auftrag zu erstellen:
Weise Audiodateien manuell den Surround Sound-Kanälen zu.
Füge Audiodateinamen mit Kanal-ID-Codes an und lasse Compressor die Dateinamen automatisch den richtigen Surround Sound-Kanälen zuordnen.
Bei beiden Methoden wird eine Ausgangsdatei in einem Auftrag erstellt, zu dem du eine Einstellung hinzufügen kannst, die Surround Sound-Audioausgaben unterstützt (z. B. eine Dolby Digital- oder AIFF-Einstellung).
Nach dem Erstellen der Surround Sound-Ausgangsdatei musst du dem Auftrag Ausgabeinformationen zuordnen (eine oder mehr Einstellungen oder einen Zielort und einen Speicherort und einen Namen für die umcodierte Datei) und den Stapel mit dem Auftrag umcodieren.
Surround Sound-Ausgangsdatei durch manuelle Zuordnung der Kanäle erstellen
Führe in Compressor einen der folgenden Schritte aus:
Klicke unten im Stapelbereich auf das Einblendmenü „Hinzufügen“
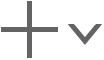 und wähle „Surround Sound-Gruppe hinzufügen“.
und wähle „Surround Sound-Gruppe hinzufügen“.Wähle „Ablage“ > „Surround Sound-Gruppe hinzufügen“.
Das Dialogfenster zum Zuweisen von Kanälen wird geöffnet.
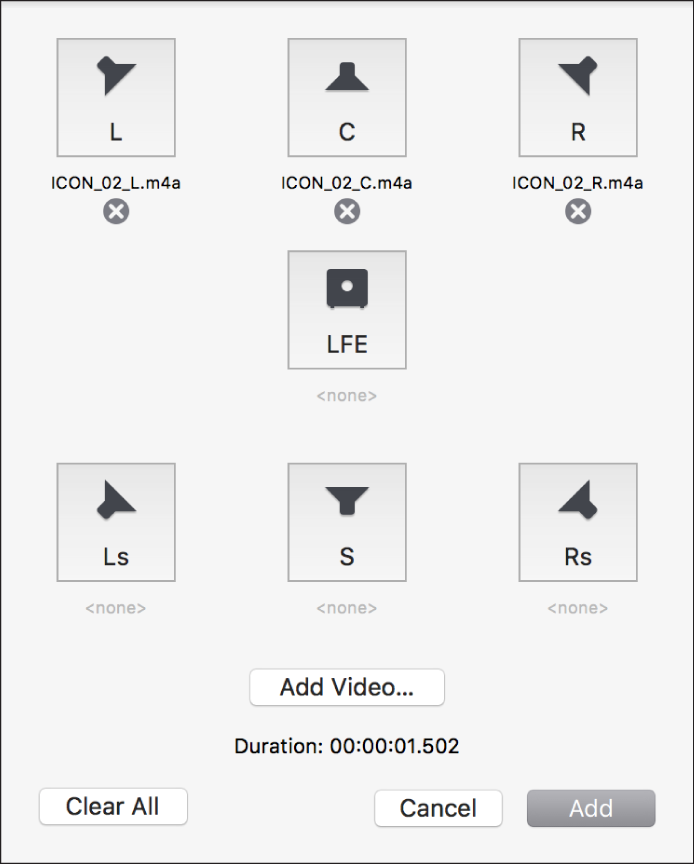
Führe einen der folgenden Schritt aus, um jedem Kanal eine Ausgangsaudiodatei zuzuweisen:
Bewege die Ausgangsaudiodatei aus dem Finder auf das Symbol eines bestimmten Kanals.
Klicke auf das Symbol für einen bestimmten Kanal, wähle eine für diesen Kanal gedachte Ausgangsaudiodatei aus und klicke auf „Öffnen“.
Klicke, wenn du eine Videodatei hinzufügen möchtest, auf „Video hinzufügen“, wähle die gewünschte Videodatei aus und klicke auf „Öffnen“.
Klicke auf „Hinzufügen“, wenn du mit der Konfiguration der Surround Sound-Gruppe fertig bist.
Eine neue Surround Sound-Ausgangsmediendatei wird in einem Auftrag im Stapelbereich angezeigt.
Wähle den Auftrag im Stapelbereich aus, wenn du zusätzliche Informationen zur Surround Sound-Ausgangsdatei im Informationsfenster „Auftrag“ anzeigen möchtest.
Das Informationsfenster „Auftrag“ wird rechts im Compressor-Fenster angezeigt. Klicke auf die Taste „Informationsfenster“
 oben rechts im Compressor-Fenster, wenn der Informationsfensterbereich ausgeblendet ist.
oben rechts im Compressor-Fenster, wenn der Informationsfensterbereich ausgeblendet ist.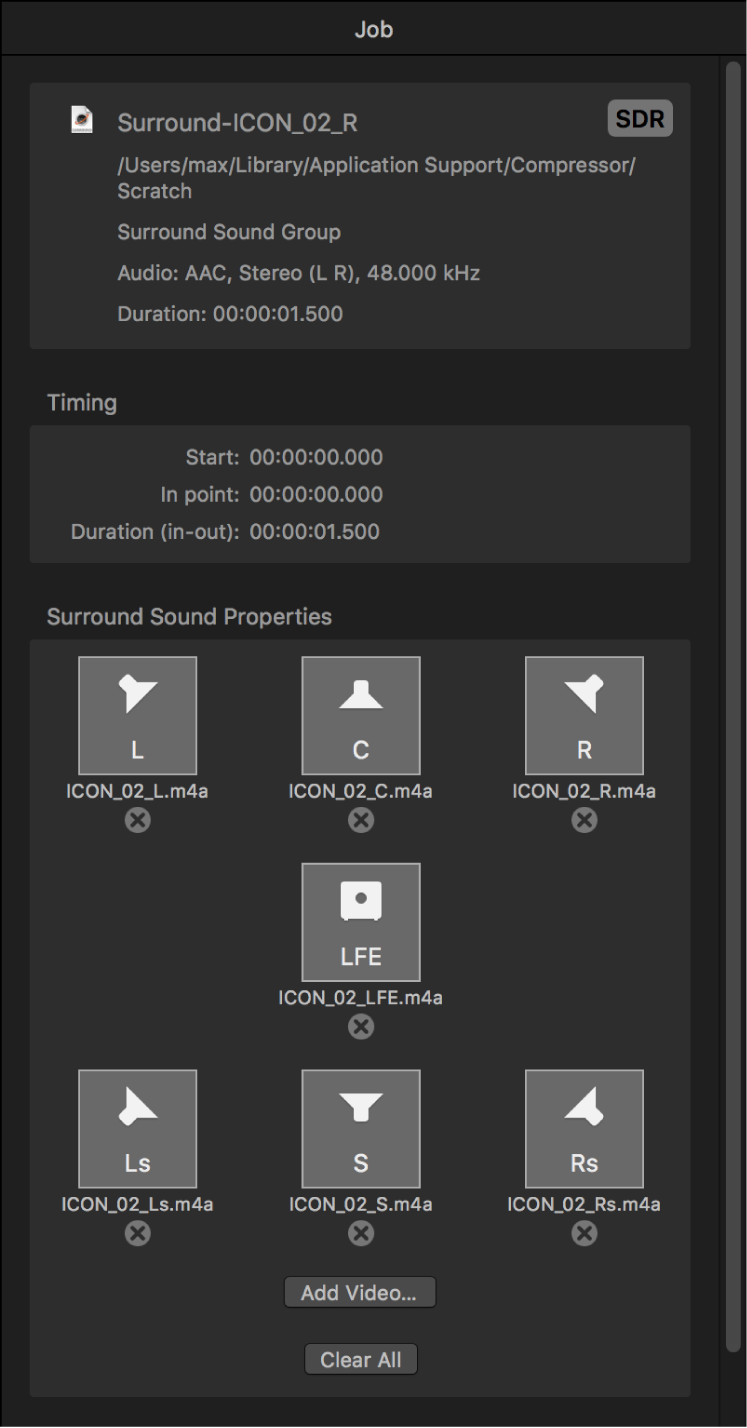
Surround Sound-Ausgangsdatei mithilfe von Kanal-ID-Codes erstellen
Du kannst im Finder Kanal-ID-Codes zu den Dateinamen von Surround-Audiodateien hinzufügen und danach die Dateien in Compressor hinzufügen.
Füge im Finder den passenden Kanal-ID-Code an den Dateinamen der einzelnen Audiodateien an:
-L: Kanal vorne links
-R: Kanal vorne rechts
-C: Kanal vorne Mitte
-Ls: Surround-Kanal links
-Rs: Surround-Kanal rechts
-S: Surround-Kanal Mitte
-LFE: LFE-Kanal (Low Frequency Channel, Subwoofer)
Wenn z. B. die Audiodatei für deinen linken vorderen Kanal „final audio_left.aiff“ heißt, nenne die Datei „final audio_left-L.aiff“.
Hinweis: Compressor erkennt Ausgangsdateien mit oder ohne Dateinamensuffix (z. B. „.aiff“ oder „.wav“).
Bewege in Compressor alle umbenannten Ausgangsaudiodateien (nicht den Ordner mit den Dateien) in den Stapelbereich.
Ein neuer Auftrag wird im Stapelbereich angezeigt und das Informationsfenster „Auftrag“ zeigt die Audiokanäle an, die auf Basis ihrer Kanalcodes zugeordnet wurden. (Stelle sicher, wenn das Informationsfenster „Auftrag“ nicht sichtbar ist, dass der Auftrag im Stapelbereich ausgewählt und die Taste „Informationsfenster“
 hervorgehoben ist. Wenn du einen Kanal erneut zuordnen musst, kannst du dazu im Informationsfenster „Auftrag“ auf das Symbol des Kanals klicken.
hervorgehoben ist. Wenn du einen Kanal erneut zuordnen musst, kannst du dazu im Informationsfenster „Auftrag“ auf das Symbol des Kanals klicken.Du kannst optional eine Videodatei in die Surround Sound-Ausgangsdatei einfügen, indem du im Informationsfenster „Auftrag“ auf die Taste „Video hinzufügen“ klickst, eine Videodatei auswählst und auf „Öffnen“ klickst.
Surround Sound-Ausgangsdatei ändern
Wähle in Compressor im Stapelbereich einen Auftrag aus, der eine Surround Sound-Ausgangsdatei enthält.
Führe im Bereich „Surround Sound-Eigenschaften“ des Informationsfensters „Auftrag“ einen der folgenden Schritte aus:
Kanal eine andere Datei zuzuordnen: Klicke auf das Symbol des Kanals, wähle eine andere Datei aus und klicke auf „Öffnen“.
Datei von einem Kanal entfernen: Klicke auf die Taste „Entfernen“
 .
.