
Fertigstellen von iTunes Store-Paketen mit Compressor
Das erfolgreiche Zusammenstellen, Konfigurieren und Fertigstellen von iTunes Store-Paketen erfordert eine Reihe von Schritten. Bevor du beginnst, solltest du sicherstellen, dass alle benötigten Komponenten vorhanden sind. Hierzu gehören Videodateien, Audiodateien, Untertitel, Vorschauclips und so weiter. Außerdem solltest du dich vergewissern, dass die einzelnen Komponenten im richtigen Format für das Paket vorliegen.
iTunes Store-Paket erstellen
Wähle in Compressor „Ablage“ > „Neues iTunes Store-Paket“.
Im Stapelbereich wird ein Auftrag für ein iTunes Store-Paket angezeigt. (Der Stapelbereich kann jeweils nur einen Auftrag mit einem iTunes Store-Paket enthalten.)
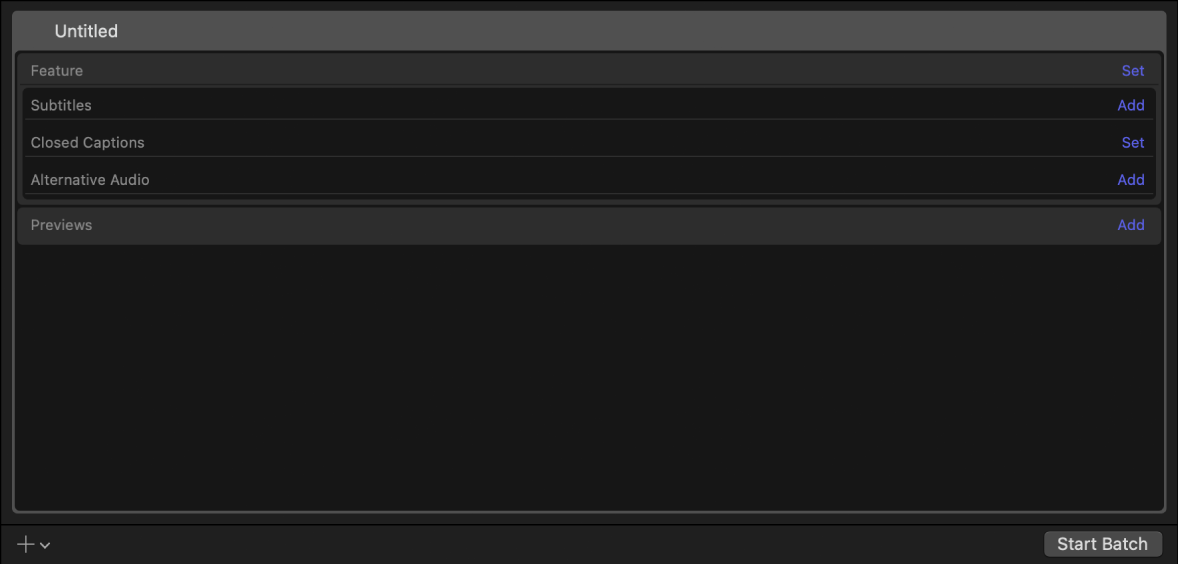
Gehe wie folgt vor, um das primäre Video zu deiner Einreichung hinzuzufügen:
Bewege eine Videodatei aus dem Finder in die Zeile „Inhalt“.
Klicke rechts neben der Zeile „Inhalt“ auf „Festlegen“, wähle im eingeblendeten Fenster eine Videodatei aus und klicke auf „Öffnen“.
Eine Ausgabezeile mit der ausgewählten Videodatei wird zum Auftrag hinzugefügt.
Wähle das Video im Stapelbereich aus, öffne das Informationsfenster „Video“ oder „Audio“ und passe die Werte wunschgemäß an, um die Video- oder Audioeigenschaften des Primärvideos zu modifizieren.
Du kannst Bildgrößen von bis zu 4K (4096 x 2304 Pixel) auswählen. Weitere Informationen zu den verfügbaren Video- und Audioeigenschaften findest du unter Einstellungen für QuickTime-Film in Compressor.
Führe die folgenden Schritte aus, um zusätzliche Dateien hinzuzufügen:
Bewege eine Datei aus dem Finder auf die Zeile „Untertitel“, „Erweiterte Untertitel“ oder „Alternatives Audio“.
Klicke rechts neben der jeweiligen Zeile auf „Hinzufügen“, wähle im daraufhin eingeblendeten Fenster eine Datei aus und klicke auf „Öffnen“.
Wichtig: Untertiteldateien müssen das Dateinamensuffix „.itt“ haben. Dateien mit erweiterten Untertiteln müssen das Dateinamensuffix „.scc“ haben.
Du kannst in jeder Kategorie mehrere Dateien hinzufügen (um beispielsweise Untertitel und erweiterte Untertitel für mehrere Sprachen zu integrieren). Klicke bei gedrückter Umschalttaste oder Befehlstaste, um mehrere Dateien auszuwählen. Für jede ergänzende Datei, die du hinzufügst, wird eine separate Zeile erstellt.
Führe einen der folgenden Schritte aus, um einen kurzen Vorschaufilm hinzuzufügen:
Bewege eine Videodatei aus dem Finder in die Zeile „Vorschaubilder“.
Klicke rechts neben der Zeile „Vorschaubilder“ auf „Hinzufügen“, wähle im daraufhin eingeblendeten Fenster eine Videodatei aus und klicke auf „Öffnen“.
Compressor fügt dem Auftrag eine Zeile für die ausgewählte Videodatei hinzu.
iTunes Store-Paket konfigurieren
Nachdem du ein iTunes Store-Paket erstellt und Medien hinzugefügt hast, musst du im Informationsfenster Produktionsdaten zur Identifikation hinzufügen.
Klicke in Compressor im Stapelbereich auf den obersten Balken des iTunes Store-Pakets.
Das Informationsfenster „iTunes Store-Paket“ wird angezeigt. (Klicke auf die Taste „Informationsfenster“
 in der oberen rechten Ecke des Compressor-Fensters, wenn das Informationsfenster ausgeblendet ist.)
in der oberen rechten Ecke des Compressor-Fensters, wenn das Informationsfenster ausgeblendet ist.)Gib im Informationsfenster „iTunes Store-Paket“ einen Namen für das Projekt in das Feld „Name“ ein.
Hinweis: Dieser Name wird nur zur Darstellung des Auftrags in den Bereichen „Aktiv“ oder „Abgeschlossen“ in Compressor verwendet.
Gib im Bereich „Paketeigenschaften“ des Informationsfensters einen Kurznamen ein, der dem Partner entspricht, der das Paket für den iTunes Store einreicht.
Der Kurzname wird vom iTunes Store generiert und bereitgestellt und dient zur internen Identifikation. Wenn du nicht über einen Account mit zugeordnetem Kurznamen verfügst, gibst du hier Platzhaltertext ein. Dein Publikationspartner fügt dann die richtigen Informationen zum Paket hinzu, bevor es beim iTunes Store eingereicht wird.
Gib eine Lieferanten-ID ein.
Die Lieferanten-ID ist eine eindeutige Kennung für den Film, den du beim iTunes Store einreichst. Diese ID wird zur Erfassung deiner Medien und für Umsatzberichte verwendet.
Wenn du deine Lieferanten-ID nicht weißt, gibst du hier Platzhaltertext ein. Dein Publikationspartner fügt dann eine gültige Lieferanten-ID zum Paket hinzu, bevor es beim iTunes Store eingereicht wird.
Wichtig: Die Lieferanten-ID darf nur alphanumerische Zeichen und Unterstriche enthalten. Leerzeichen, Bindestriche, Et-Zeichen, sonstige Satzzeichen und Symbole sind nicht zulässig. Bei der Lieferanten-ID wird zwischen Groß-/Kleinschreibung unterschieden und sie darf nicht mit einem Unterstrich beginnen. Wenn eine Lieferanten-ID nummerisch ist, wird sie als Zeichenfolge und nicht als Ziffern behandelt (die Lieferanten-ID „000000000123456“ ist beispielsweise nicht identisch mit „123456“). Lieferanten-IDs müssen mindestens 6 ASCII-Zeichen lang sein (maximal 100 ASCII-Zeichen).
Klicke auf „Auswählen“ und wähle den Speicherort auf deinem Computer, an dem du das Paket sichern möchtest.
Wichtig: Der iTunes Store erfordert bestimmte Video- und Audioeinstellungen für Paketeinreichungen. Es ist nicht empfehlenswert, Änderungen an den Informationsfenstern „Video“ und „Audio“ für die Video- und Vorschauelemente in deinem iTunes Store-Paketauftrag vorzunehmen, sofern du nicht genau weißt, welche Einstellung zu ändern sind und warum.
Untertitel, erweiterte Untertitel und alternative Audiospuren konfigurieren
Nachdem du einem Auftrag Untertitel, erweiterte Untertitel oder Spuren für alternatives Audio hinzugefügt hast, musst du diese Elemente konfigurieren, um sicherzustellen, dass die ihnen zugeordnete Sprache und sonstigen Einstellungen richtig sind.
Wähle im Compressor-Stapelbereich eine Zeile unter der Überschrift „Untertitel“ aus.
Das Informationsfenster „Untertitel“ wird angezeigt. (Klicke auf die Taste „Informationsfenster“
 oben rechts im Compressor-Fenster, wenn das Informationsfenster ausgeblendet ist.)
oben rechts im Compressor-Fenster, wenn das Informationsfenster ausgeblendet ist.)Wähle im Informationsfenster „Untertitel“ Optionen aus dem Einblendmenü „Sprache“, dem Einblendmenü „Land“ und dem Einblendmenü „Zweck“ aus.
Tipp: Du musst zuerst eine Sprache auswählen, damit du ein Land auswählen kannst.
Im Einblendmenü „Zweck“ sind drei Optionen verfügbar:
Übersetzung (Komplett): Gibt eine Übersetzung aller im Film gesprochenen Wörter in der Sprache der Zielregion aus. Betrachter können diese Untertitel während der Wiedergabe ein- und ausschalten (im Gegensatz zu eingebrannten Untertiteln).
Erzwingen: Verwende diesen Typ, wenn eine Person im Video eine Sprache spricht, die von der Hauptsprache des Videos abweicht (zum Beispiel im Falle einer Französisch sprechenden Person in einem ansonsten englischsprachigen Video). Erzwungene Untertitel können nicht ausgeschaltet werden, da sie für das Verständnis des Filminhalts erforderlich sind.
Gehörlose und Hörgeschädigte (SDH): Verwende diesen Typ, wenn alle im Video gesprochenen Worte vollständig übersetzt werden und zusätzlich auch Liedtexte und Soundeffekte im Text dokumentiert werden (z. B. der Ruf einer Eule oder ein Schrei in der Ferne). Bei der Wiedergabe können die Untertitel für Personen mit eingeschränktem Seh- und Hörvermögen nach Bedarf ein- und ausgeschaltet werden.
Tipp: Im Informationsfenster „Untertitel“ kannst du außerdem Text, Farbe und Position von Untertiteln bearbeiten und das Timing von Untertiteln anpassen.
Wähle im Stapelbereich eine Zeile unter der Überschrift „Erweiterte Untertitel“ aus.
Wähle im Informationsfenster „Erweiterte Untertitel“ Optionen aus dem Einblendmenü „Sprache“ und dem Einblendmenü „Land“ aus.
Du musst zuerst eine Sprache auswählen, bevor du ein Land auswählen kannst.
Tipp: Im Informationsfenster „Erweiterte Untertitel“ kannst du außerdem Text, Farbe, Animation und Position von Untertiteln bearbeiten und das Timing von Untertiteln anpassen.
Wähle im Stapelbereich eine Zeile unter der Überschrift „Alternatives Audio“ aus.
Führe im Informationsfenster „Auftrag“ einen der folgenden Schritte aus:
Wähle aus den Einblendmenüs „Sprache“ und „Land“ die Optionen aus, die der Sprache der alternativen Audiospur entsprechen.
Du musst zuerst eine Sprache auswählen, damit du ein Land auswählen kannst.
Wenn es sich beim alternativen Audio um eine Spur für gesprochene Beschreibungen handelt, musst du das Feld „Audiodeskription“ (im Bereich „Alternative Audioeigenschaften“) aktivieren.
Du kannst mehrere Spuren für gesprochene Beschreibungen hinzufügen (z. B. für Beschreibungen in mehreren Sprachen).
Tipp: Durch Klicken auf die Taste „Wähle Untertitel, erweiterte Untertitel und Audiosprache aus“ ![]() kannst du im Vorschaubereich Untertitel und erweiterte Untertitel anzeigen oder eine der alternativen Audiospuren anhören. Wähle danach die gewünschte Option. Weitere Informationen hierzu findest du unter Vorschau von Aufträgen in Compressor.
kannst du im Vorschaubereich Untertitel und erweiterte Untertitel anzeigen oder eine der alternativen Audiospuren anhören. Wähle danach die gewünschte Option. Weitere Informationen hierzu findest du unter Vorschau von Aufträgen in Compressor.
Kapitelmarker zum Video hinzufügen
iTunes Store-Videos müssen Kapitel haben, damit der Zuschauer direkt zu bestimmten Stellen des Films springen kann. Wenn die Ausgangsvideodatei bereits über Kapitelmarker verfügt, werden diese verwendet. Sind in der Ausgangsdatei noch keine Marker vorhanden, kannst du diese in Compressor hinzufügen.
Wähle im Compressor-Stapelbereich die Zeile mit dem Video oder mit der Vorschau aus.
Navigiere im Vorschaubereich zu dem Bild, bei dem das Kapitel beginnen soll.
Klicke auf das Einblendmenü „Markereinstellungen ändern“ und wähle „Kapitel“.
Klicke auf die Taste „Marker hinzufügen“
 (oder drücke die Taste „M“).
(oder drücke die Taste „M“).Das Informationsfenster wird aktualisiert und zeigt nun das Informationsfenster „Marker“.
Im Informationsfenster „Marker“ kannst du einen Namen für den Marker angeben.
Klicke auf das Einblendmenü „Bild“, wähle „Bild“ oder „Datei“, um dem Kapitelmarker ein Vorschaubild zuzuweisen.
Wichtig: Kapitelmarkern muss ein Bild zugewiesen werden (nicht nur ein schwarzer Frame), damit sie den Einreichungsrichtlinien des iTunes Store entsprechen.
Wiederhole die Schritte 2–5, um bei Bedarf weitere Kapitelmarker hinzuzufügen.
Weitere Informationen über Kapitelmarker findest du unter Hinzufügen von Markern mit Compressor.
iTunes Store-Paket fertigstellen
Nachdem das Paket richtig geladen und konfiguriert wurde, kannst du es fertigstellen.
Klicke im Compressor-Stapelbereich auf die Taste „Stapel starten“.
Compressor codiert alle Dateien um und kombiniert sie zu einem einzelnen Paket (das an dem im Informationsfenster „iTunes Store-Paket“ festgelegten Speicherort gesichert wird).
Wichtig: Mit Compressor können keine Pakete direkt an den iTunes Store übermittelt werden. Weitere Informationen hierzu findest du unter Einreichungen an den iTunes Store in Compressor.
iTunes Store-Paket korrigieren oder ergänzen
Du kannst Komponenten in einem fertigen iTunes Store-Paket mit Compressor hinzufügen oder aktualisieren. Wenn du beispielsweise eine weitere Untertiteldatei zu einem fertigen Paket hinzufügen möchtest, kannst du die neue Datei mit Compressor an das Paket anhängen. Solange die Daten in den Paketeigenschaften mit denen des Originalpakets übereinstimmen, kombiniert Compressor die Objekte automatisch und stellt sicher, dass das Paket richtig konfiguriert ist und geladen werden kann.
Wähle in Compressor „Ablage“ > „Neues iTunes Store-Paket“.
Ein Auftrag mit einem iTunes Store-Paket wird zum Stapelbereich hinzugefügt.
Klicke im Stapelbereich auf den obersten Balken des iTunes Store-Pakets.
Gib im Informationsfenster „iTunes Store-Paket“ (falls das Fenster nicht sichtbar ist, klickst du auf „Informationen“
 ) einen Namen ein und lege die Paketeigenschaften so fest, dass sie den Werten in dem Paket, das du ergänzt oder änderst, exakt entsprechen.
) einen Namen ein und lege die Paketeigenschaften so fest, dass sie den Werten in dem Paket, das du ergänzt oder änderst, exakt entsprechen.Füge im Stapelbereich neue oder geänderte Untertiteldateien, erweiterte Untertiteldateien oder alternative Audiodateien hinzu.
Hinweis: Wenn du ein Paket ohne Video erstellst, wird im Vorschaubereich eine Warnung angezeigt, die darauf hinweist, dass Medien fehlen. Da du aber bewusst ein Paket ohne Video erstellst, ist dies kein Hinweis auf einen Fehler und du kannst die Warnung ignorieren.
Klicke im Informationsfenster „iTunes Store-Paket“ auf „Auswählen“ und wähle den gleichen Speicherort aus, an dem das Originalpaket gesichert ist.
Klicke unten im Stapelbereich auf die Taste „Stapel starten“.
Das vorhandene Paket wird aktualisiert, damit es die neuen bzw. geänderten Elemente aus dem neuen Stapel enthält.
Hinweis: Du kannst keine Elemente aus dem Paket entfernen, nachdem es erstellt wurde. Wenn du ein Element aus einem vorhandenen Paket entfernen möchtest, musst du ein komplett neues Paket erstellen. Wenn du beispielsweise ein Paket mit französischen, deutschen und italienischen Untertiteln erstellt hast und nun nur noch die französischen und italienischen Untertitel benötigst, musst du das alte Paket von der Festplatte löschen und ein neues Paket mit den benötigten Elementen erstellen.
Dieses Handbuch laden: Apple Books