Speichermodule in deinem Mac mini aktualisieren oder installieren
Hier erfährst du, wie du die Speichermodule aus deinem Mac mini-Computer entfernst oder darin installierst.
Bevor du beginnst
Wenn du Arbeiten am Speicher des Computers vornimmst, ist es wichtig, ein antistatisches Armband zu tragen, um die Gefahr einer Beschädigung der Computerkomponenten durch elektrostatische Entladungen zu minimieren.
Modell wählen
Mac mini-Modelle haben unterschiedliche Anforderungen in puncto Speicherinstallation (RAM). Wähle dein Mac mini-Modell aus, um weitere Informationen zu erhalten. Wenn du Hilfe benötigst, um herauszufinden, welches Mac mini-Modell du hast, erfährst du hier, wie du dein Mac mini-Modell bestimmen kannst.
2024
2023
2020
2018
2014
2012
2024, 2023, 2020
Der Arbeitsspeicher ist im Chip-Paket der M-Serie von Apple beim Mac mini (2024), Mac mini (2023) und Mac mini (M1, 2020) und kann nicht aufgerüstet werden. Du kannst den Arbeitsspeicher deines Mac mini beim Kauf konfigurieren.
2018
Der Mac mini (2018) hat keinen vom Benutzer installierbaren Arbeitsspeicher. Du kannst den Speicher deines Mac mini (2018) beim Kauf konfigurieren. Um den Arbeitsspeicher des Mac mini (2018) zu erweitern, kannst du einen Apple Store oder autorisierten Apple Service Provider aufsuchen.
Die Verfügbarkeit von RAM variiert je nach Land und Region.
2014
Beim Mac mini (Ende 2014) ist der Speicher in die Hauptplatine integriert und kann nicht aufgerüstet werden.
2012, 2011, 2010
Gehe folgendermaßen vor, um Speicher in deinem Mac mini (Ende 2012), Mac mini (Mitte 2011) oder Mac mini (Mitte 2010) zu entfernen und zu installieren.
Untere Abdeckung abnehmen
Schalte den Mac mini aus. Wähle im Apple-Menü () die Option „Ausschalten“.
Trenne das Netzkabel und alle anderen Kabel vom Mac mini.
Lege den Mac mini mit der Oberseite nach unten auf ein weiches Tuch oder ein Handtuch, und drehe die untere Abdeckung anschließend so lange gegen den Uhrzeigersinn, bis die entriegelte Position erreicht ist.
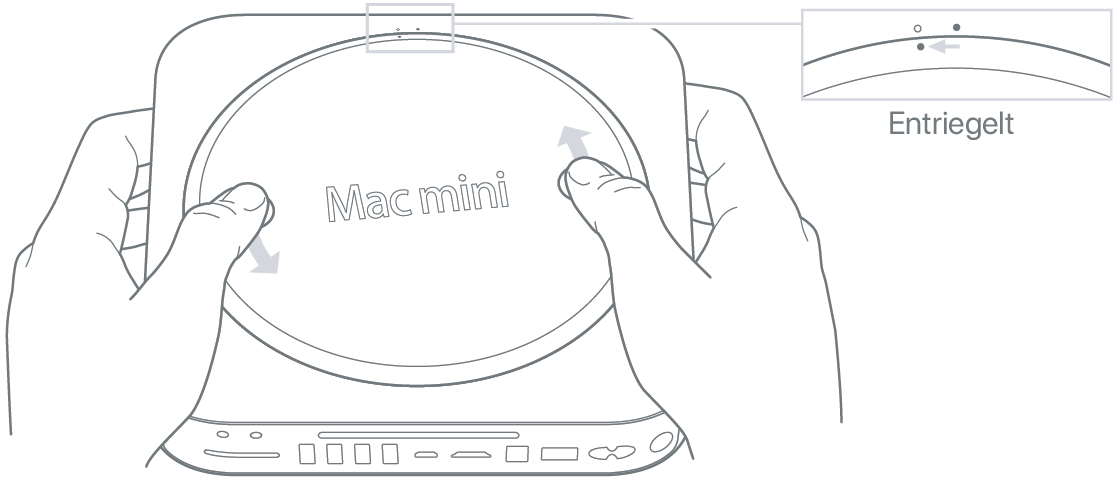
Drücke auf die Abdeckung, bis die gegenüberliegende Seite herausspringt, und entferne sie anschließend.

Original-Speichermodule entfernen
Spreize die Clips an den Kanten des oberen Speichermoduls vorsichtig so weit auf, dass die freie Kante nach oben springt.
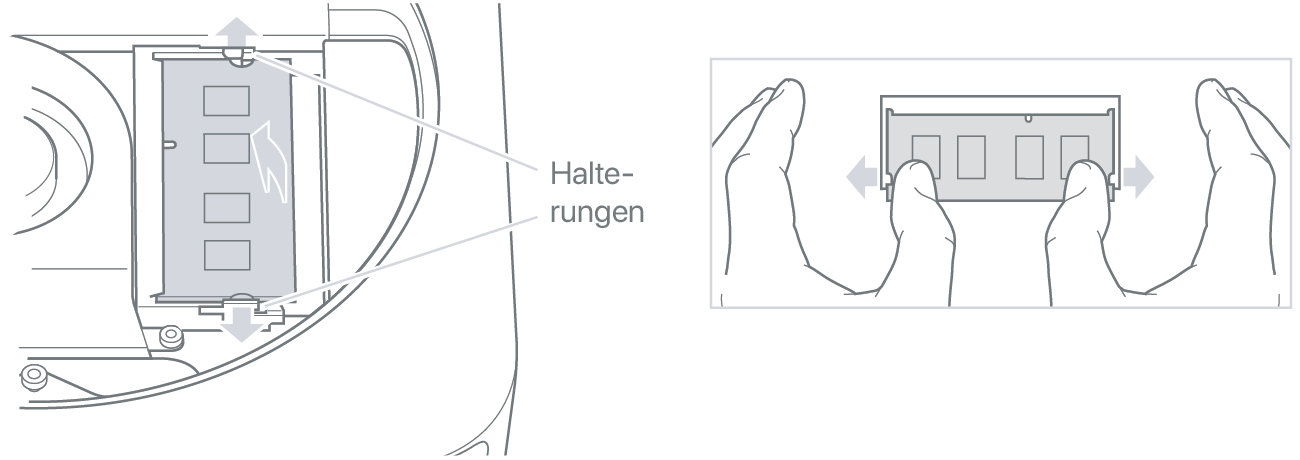
Ziehe das Modul aus dem Steckplatz.

Wiederhole die Schritte zum Entfernen des zweiten, unteren Moduls.
Neuen Speicher installieren
Drücke die eingekerbte Seite des Speichermoduls vorsichtig in den Steckplatz und halte dabei das gegenüberliegende Ende leicht angehoben.

Drücke das angehobene Ende nach unten, bis die Clips einrasten.

Wiederhole die Schritte zum Installieren des oberen Speichermoduls.
Untere Abdeckung wieder anbringen
Bevor du die untere Abdeckung wieder angebracht hast, darfst du weder das Netzkabel anschließen, noch deinen Mac mini einschalten. Benutze den Mac mini nie, solange die Abdeckung nicht angebracht ist.
Platziere die untere Abdeckung mithilfe der Ausrichtungspunkte in der entriegelten Position.
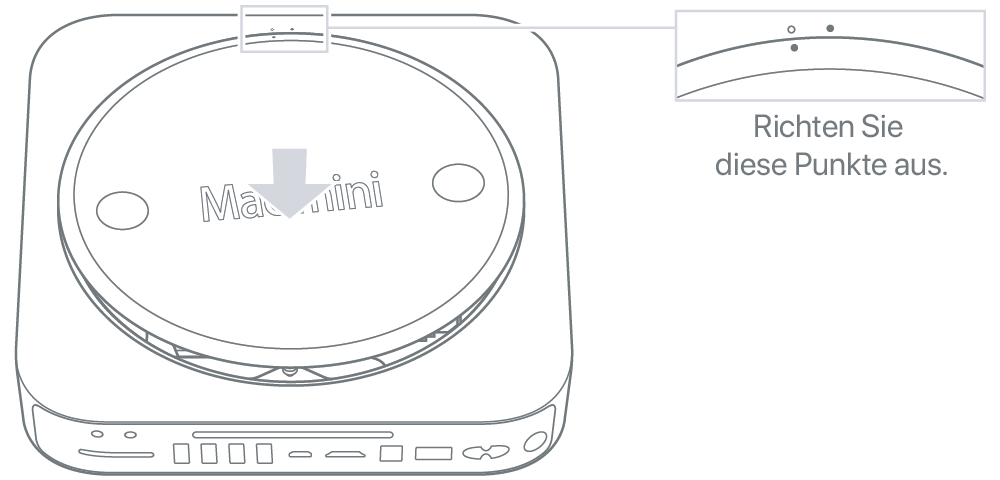
Drehe die Abdeckung zum Verriegeln im Uhrzeigersinn.

Schließe das Netzkabel und alle anderen Kabel, die du getrennt hast, wieder an.
Nachdem du den Speicher installiert hast, stelle sicher, dass dein Mac mini den neuen Speicher erkennt.
2009 und früher
Wenn du bei den folgenden Mac mini-Modellen Speichermodule entfernen oder installieren möchtest, wende dich an einen autorisierten Apple Service Provider.
Bestätigen, dass der Mac den neuen Speicher erkennt
So überprüfst du, ob dein Computer den neuen Speicher erkennt:
Starte den Computer.
Wenn du deinen Schreibtisch siehst, wähle das Apple-Menü () und dann die Option „Über diesen Mac“.
Stelle sicher, dass der aufgeführte Speicher mit dem von dir installierten Speicher übereinstimmt.
Falls die angezeigte Speichergröße nicht richtig ist oder der Mac mini wiederholt drei Töne ausgibt, hat er eventuell Schwierigkeiten beim Erkennen eines Speichermoduls. Ist dies der Fall, fahre deinen Mac mini herunter, überprüfe die Spezifikationen des Moduls anhand der Anforderungen für dein Mac mini-Modell und wiederhole dann die Anweisungen zur Speicherinstallation, um sicherzustellen, dass die Module ordnungsgemäß installiert sind. Kannst du das Problem hierdurch nicht beheben, entferne die Speichererweiterung und lies die mit der Erweiterung gelieferten Hinweise zur technischen Unterstützung. Du kannst dich auch an den Hersteller wenden, über den du die Speichermodule bezogen hast.
Du benötigst weitere Hilfe?
Erzähle uns mehr darüber, was passiert ist, und wir schlagen vor, was du als Nächstes tun kannst.
