Spotlight-Indizierung auf dem Mac erneuern
Wenn das Durchsuchen des Mac zu unerwarteten Ergebnissen führt, kann eine Erneuerung der Spotlight-Indizierung hilfreich sein.
Vor dem Erneuern der Spotlight-Indizierung
Befolge die Schritte unter wenn Spotlight unerwartete Ergebnisse ausgibt.
Wenn das Problem nur Mail betrifft, erfährst du hier, was zu tun ist, wenn du keine E-Mail-Nachrichten in Mail finden kannst.
Spotlight-Indizierung erneuern
Um den Spotlight-Index für eine Festplatte oder einen Ordner neu zu erstellen, deaktiviere die Spotlight-Indizierung für dieses Objekt und aktiviere sie erneut, abhängig von der Version von macOS, die du verwendest:
macOS Ventura 13 oder neuer
Wähle das Apple-Menü () > „Systemeinstellungen“.
Klicke in der Seitenleiste auf „Spotlight“ (oder „Siri & Spotlight“).
Scrolle rechts nach unten, und klicke auf die Taste „Datenschutz der Suchfunktion“ (oder „Spotlight-Datenschutz“).
Ziehe das Volume (zum Beispiel Macintosh HD) oder den Ordner, das bzw. den du neu indizieren möchtest, in die Liste mit Speicherorten, die Spotlight nicht durchsuchen kann. Oder klicke auf die Taste „Hinzufügen“ (+), und wähle das Volume oder den Ordner aus, das bzw. der hinzugefügt werden soll.*

Warte einige Sekunden. Wähle aus derselben Liste mit Speicherorten das gerade hinzugefügte Volume oder den Ordner aus. Klicke dann auf die Entfernen-Taste (–), um das Volume oder den Ordner für eine erneute Indizierung aus der Liste zu entfernen.
Klicke auf „Fertig“, und schließe die Systemeinstellungen. Spotlight indiziert die Inhalte des Volumes oder des Ordners jetzt neu. Dies kann abhängig von der Menge der zu indizierenden Daten einige Zeit dauern. Während der Indizierung wird möglicherweise oben im Spotlight-Fenster der Fortschritt bei der Indizierung angezeigt.
Ältere macOS-Versionen
Wähle im Apple-Menü () > „Systemeinstellungen“ aus, und klicke dann auf „Spotlight“.
Klicke auf den Tab „Privatsphäre“.
Ziehe das Volume oder den Ordner, das bzw. den du neu indizieren möchtest, in die Liste mit Speicherorten, die Spotlight nicht durchsuchen kann. Oder klicke auf die Taste „Hinzufügen“ (+), und wähle das Volume oder den Ordner aus, das bzw. der hinzugefügt werden soll.
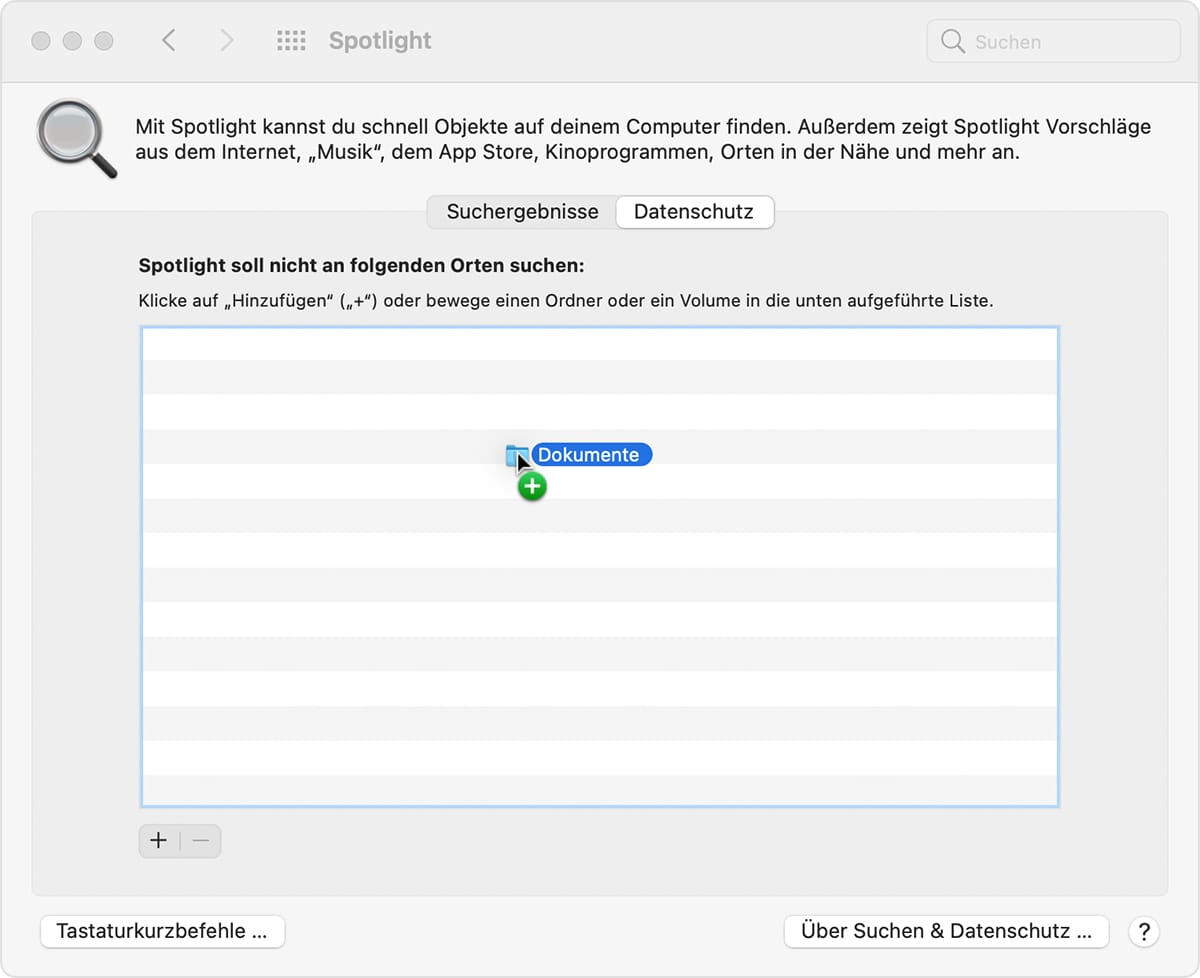
Warte einige Sekunden. Wähle aus derselben Liste mit Speicherorten das gerade hinzugefügte Volume oder den Ordner aus. Klicke dann auf die Entfernen-Taste (–), um das Volume oder den Ordner für eine erneute Indizierung aus der Liste zu entfernen.
Schließe die Systemeinstellungen. Spotlight indiziert die Inhalte des Volumes oder des Ordners jetzt neu. Dies kann abhängig von der Menge der zu indizierenden Daten einige Zeit dauern. Während dieser Zeit zeigt Spotlight möglicherweise oben im Spotlight-Fenster einen Fortschrittsbalken für die Indizierung an.
Wenn beim Befolgen dieser Schritte ein Fehler auftritt
Wenn bei diesen Schritten ein „unbekannter“ Fehler oder ein Berechtigungsfehler auftritt, verfügt dein macOS-Benutzerkonto möglicherweise nicht über Eigentumsberechtigungen für bestimmte Objekte des Volumes oder Ordners, das bzw. den du erneut indizieren möchtest. Hier erfährst du, wie du Berechtigungen für Dateien, Ordner oder Festplatten änderst.
Du benötigst weitere Hilfe?
Erzähle uns mehr darüber, was passiert ist, und wir schlagen vor, was du als Nächstes tun kannst.
