
Administrer dit bibliotek i Apple TV-appen på Windows
Biblioteket i Apple TV-appen indeholder dine køb og lejet materiale ordnet efter kategori samt playlister, du har oprettet, og hjemmevideoer, du manuelt har føjet til dit bibliotek.
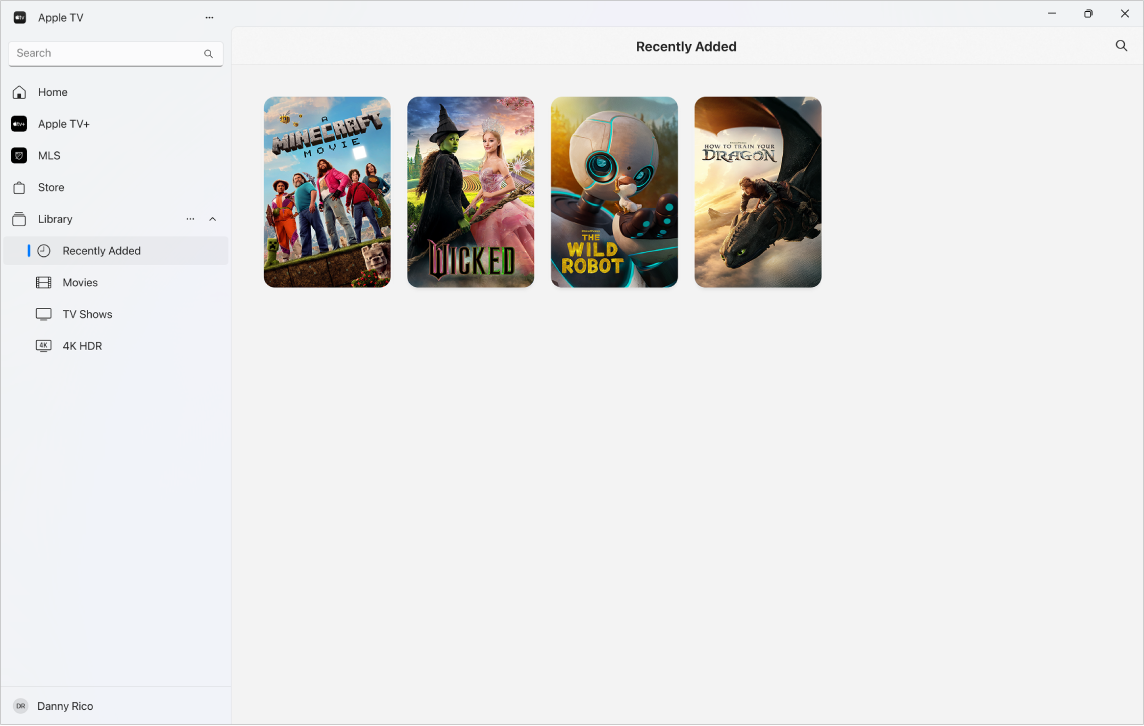
Vis eller skjul bibliotekskategorier i indholdsoversigten
Gå til Apple TV-appen
 på din Windows-enhed.
på din Windows-enhed.Vælg
 ved siden af Bibliotek i indholdsoversigten, og vælg Rediger indholdsoversigt til bibliotek.
ved siden af Bibliotek i indholdsoversigten, og vælg Rediger indholdsoversigt til bibliotek.Gør et af følgende:
Vis en kategori: Slå dens kontakt til.
Skjul en kategori: Slå dens kontakt fra.
Gennemse dit bibliotek
Gå til Apple TV-appen
 på din Windows-enhed.
på din Windows-enhed.Vælg en af kategorierne under Bibliotek i indholdsoversigten (f.eks. Film, Tv-udsendelser eller genrer).
Hvis du ikke kan se kategorierne, skal du vælge
 ved siden af overskriften Bibliotek i indholdsoversigten.
ved siden af overskriften Bibliotek i indholdsoversigten.Rul for at gennemse emner til højre.
Når du vælger Genrer i indholdsoversigten, vises der en liste over genrer. Vælg et emne på listen (f.eks. Comedy) for at filtrere resultaterne.
Afspil et emne
Gå til Apple TV-appen
 på din Windows-enhed.
på din Windows-enhed.Gør et af følgende:
På en berøringsenhed: Hold en finger på en miniature, og løft fingeren, når menuen vises.
På en computer: Hold markøren over en miniature, og klik på
 .
.
Vælg Afspil [titel på film eller tv-udsendelse] på menuen.
Overfør en film eller en tv-udsendelse
Gå til Apple TV-appen
 på din Windows-enhed.
på din Windows-enhed.Gør et af følgende:
På en berøringsenhed: Hold en finger på en miniature, og løft fingeren, når menuen vises.
På en computer: Hold markøren over en miniature, og klik på
 .
.
Vælg Hent på menuen.
Du kan overvåge status for overførslen ved at vælge
 øverst i indholdsoversigten og derefter vælge Aktivitet.
øverst i indholdsoversigten og derefter vælge Aktivitet.
Se flere muligheder
Gå til Apple TV-appen
 på din Windows-enhed.
på din Windows-enhed.Gør et af følgende:
På en berøringsenhed: Hold en finger på en miniature, og løft fingeren, når menuen vises.
På en computer: Hold markøren over en miniature, og klik på
 .
.
Vælg en mulighed på menuen:
Føj til playliste: Åbner en undermenu med muligheden for at tilføje emnet til en ny eller en eksisterende playliste.
Egenskaber: Åbner et vindue, der indeholder metadata forbundet med emnet. Hvis emnet er en hjemmevideo, kan du redigere dens metadata.
Marker som Set eller Marker som Ikke set: Omkategoriserer emnet.
Kopier: Kopierer titel, varighed, instruktør, genre og andre oplysninger om emnet.
Slet fra Bibliotek: Skjuler emner købt i butikken og sletter emner importeret fra andre kilder.
Opret en playliste
Du kan oprette specielle samlinger af film og tv-udsendelser i dit bibliotek til afspilning i den rækkefølge, du vælger.
Bemærk: Hvis du føjer et emne til en playliste, overføres det til din enhed.
Gå til Apple TV-appen
 på din Windows-enhed.
på din Windows-enhed.Vælg
 øverst i indholdsoversigten, og vælg Ny playliste.
øverst i indholdsoversigten, og vælg Ny playliste.Biblioteket åbnes, og der vises en tom playliste.
Skriv et navn til playlisten, og tryk på Enter.
Navnet på playlisten vises i indholdsoversigten under Playlister.
Du føjer emner til playlisten ved at vælge en kategori under Bibliotek i indholdsoversigten (f.eks. Film) og derefter gøre et af følgende:
På en berøringsenhed: Hold en finger på et emne, indtil menuen vises. Løft derefter fingeren, vælg Føj til playliste, og vælg en playliste.
På en computer: Træk et emne til højre til navnet på playlisten i indholdsoversigten.
Hvis du tidligere har oprettet en playliste, kan du oprette endnu en ved at vælge ![]() ved siden af Playlister i indholdsoversigten.
ved siden af Playlister i indholdsoversigten.
Rediger en playliste
Gå til Apple TV-appen
 på din Windows-enhed.
på din Windows-enhed.Vælg navnet på en playliste under Playlister i indholdsoversigten.
Hvis du ikke kan se playlistens navn, skal du vælge pilen ved siden af overskriften Playlister i indholdsoversigten.
Gør et af følgende:
Skift rækkefølgen for afspilningen af dine emner: Træk emnerne til højre til den ønskede rækkefølge.
Fjern et emne: Vælg
 til højre for emnet, og vælg Fjern fra playliste.
til højre for emnet, og vælg Fjern fra playliste.Når du fjerner et emne fra en playliste, fjernes det ikke fra dit bibliotek eller din lagringsenhed.
Importer egne videoer til dit bibliotek
Du kan importere dine egne videofiler, så du kan se dem i Apple TV-appen.
Gå til Apple TV-appen
 på din Windows-enhed.
på din Windows-enhed.Vælg
 øverst i indholdsoversigten, og vælg derefter Føj filer til bibliotek eller Føj mappe til bibliotek.
øverst i indholdsoversigten, og vælg derefter Føj filer til bibliotek eller Føj mappe til bibliotek.Find en fil eller mappe på din Windows-enhed, og vælg Åbn.
Importerede videoer vises i kategorien Egne videoer i indholdsoversigten. Hvis du tilføjer en mappe, føjes alle de filer, som mappen indeholder, til biblioteket.
Bemærk: Se Installer appen Apple-enheder, hvis du vil importere videofiler fra en iPhone, iPad eller iPod touch til Apple TV-appen på din Windows-enhed.
Se egne videoer
Gå til Apple TV-appen
 på din Windows-enhed.
på din Windows-enhed.Vælg Egne videoer i indholdsoversigten.
Gør et af følgende:
På en berøringsenhed: Tryk på den video, du vil se.
På en computer: Hold markøren over en miniature, og klik på
 .
.