
Administrer dit bibliotek i Apple TV-appen på Mac
Fanen Bibliotek i Apple TV-appen indeholder dine køb og lejet materiale ordnet efter kategori, playlister, du har oprettet, og hjemmefilm, du manuelt har føjet til dit bibliotek.
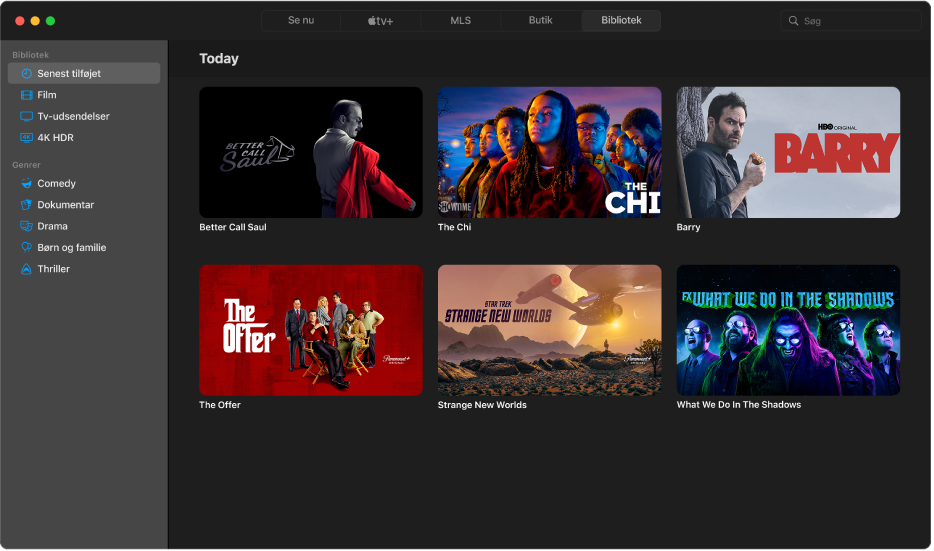
Gennemse dit bibliotek i Apple TV-appen
I Apple TV-appen
 på din Mac skal du klikke på Bibliotek øverst i vinduet.
på din Mac skal du klikke på Bibliotek øverst i vinduet.Rul for at gennemse emner, eller klik på en kategori eller en genre i indholdsoversigten for at filtrere emner.
Adgang til et andet familiemedlems samling
Hvis du har indstillet Familiedeling med din Apple-id-konto, vises dine familiemedlemmers køb i biblioteket. Du kan nemt skifte til en anden persons samling.
I Apple TV-appen
 på din Mac skal du klikke på Bibliotek øverst i vinduet.
på din Mac skal du klikke på Bibliotek øverst i vinduet.Klik på pilen
 ved siden af Bibliotek i indholdsoversigten, og vælg et familiemedlems bibliotek.
ved siden af Bibliotek i indholdsoversigten, og vælg et familiemedlems bibliotek.
Du kan få flere oplysninger i Se andre familiemedlemmers køb i Apple TV-appen.
Afspil et emne
Flyt markøren til emnet, og klik derefter på knappen Afspil
 , der vises.
, der vises.
Overfør en film eller en tv-serie
Flyt markøren over et emne, og klik dernæst på den Hent-knap
 , der vises.
, der vises.Du kan overvåge status for overførslen ved at klikke på symbolet Aktivitet
 , der vises i menulinjen, eller vælge Vindue > Aktivitet.
, der vises i menulinjen, eller vælge Vindue > Aktivitet.
Se flere muligheder
Flyt markøren over et emne i dit bibliotek i Apple TV-appen
 på din Mac.
på din Mac.Klik på knappen Mere
 , der vises, og vælg en mulighed:
, der vises, og vælg en mulighed:Hent: Overfør emnet til computeren. Denne mulighed vises ikke for alle hjemmefilm.
Marker som Set eller Marker som Ikke set: Omkategoriser emnet.
Føj til playliste: Åbner en undermenu med muligheden for at tilføje emnet til en ny eller en eksisterende playliste.
Vis info: Åbner et vindue, der indeholder metadata forbundet med emnet. Hvis emnet er en hjemmelavet video, kan du redigere dens metadata.
Kopier: Kopierer titel, varighed, instruktør, genre og andre oplysninger om emnet.
Vis i Finder: Viser et emnes placering i Finder, hvis det er hentet.
Slet fra Bibliotek: Skjuler emner købt fra iTunes Store og sletter emner importeret fra andre kilder.
Opret en playliste
Du kan oprette specielle samlinger af film og tv-udsendelser i dit bibliotek til afspilning i den rækkefølge, du vælger.
Bemærk: Hvis du tilføjer et emne til en playliste, overføres det til din computer.
I Apple TV-appen
 på din Mac skal du vælge Arkiv > Ny > Playliste.
på din Mac skal du vælge Arkiv > Ny > Playliste.Fanen Bibliotek åbnes, og der oprettes en tom playliste.
Giv playlisten et navn, og tryk på Retur.
Din nye, tomme playliste vises i indholdsoversigten i afsnittet Playlister.
Du føjer emner til playlisten ved at klikke på en kategori i indholdsoversigten (f.eks. Film) og derefter gøre et af følgende:
Træk et emne fra dit bibliotek til playlisten i indholdsoversigten.
Flyt markøren hen over et emne i dit bibliotek, klik på knappen Mere
 , der vises, vælg Tilføj til playliste, og vælg playlisten.
, der vises, vælg Tilføj til playliste, og vælg playlisten. Ctrl-klik på et emne i dit bibliotek, vælg Føj til playliste, og vælg derefter en playliste.
Hvis din Mac har en Touch Bar, kan du også klikke på et emne i dit bibliotek og derefter trykke på Føj til playliste på Touch Bar.
Rediger en playliste
Klik på Bibliotek i Apple TV-appen
 på din Mac.
på din Mac.Vælg playlisten i indholdsoversigten, og gør et af følgende:
Skift rækkefølgen for afspilningen af dine emner: Træk emnerne i den ønskede rækkefølge.
Fjern et emne: Klik på knappen Mere
 , der vises sammen med emnet, og vælg Fjern fra playliste.
, der vises sammen med emnet, og vælg Fjern fra playliste.Når du fjerner et emne fra en playliste, fjernes det ikke fra dit bibliotek eller din lagringsenhed.
Importer egne videoer til dit bibliotek
Du kan importere dine egne videoarkiver, så du kan se dem i Apple TV-appen.
I Apple TV-appen
 på din Mac skal du vælge Arkiv > Importer.
på din Mac skal du vælge Arkiv > Importer.Find et videoarkiv på din Mac, og klik på Åbn.
Importerede videoer vises i kategorien Egne videoer i indholdsoversigten i dit bibliotek.
Se egne videoer
I Apple TV-appen
 på din Mac skal du klikke på Bibliotek og derefter på Egne videoer i indholdsoversigten.
på din Mac skal du klikke på Bibliotek og derefter på Egne videoer i indholdsoversigten.Flyt markøren til emnet, og klik derefter på knappen Afspil
 , der vises.
, der vises.