
Indstil og start genveje i Dagsoversigt
Du kan også afvikle genveje fra Dagsoversigt på en iOS- eller iPadOS-enhed. I Dagsoversigt er genveje samlet i widgetten Genveje.
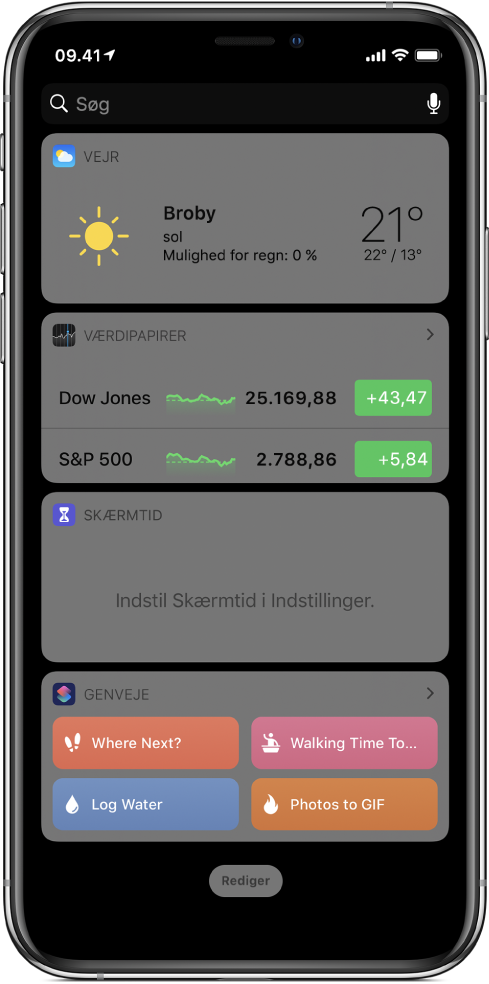
Føj widgetten Genveje til Dagsoversigt
Skub til højre fra venstre side af hjemmeskærmen eller den låste skærm på din iOS-eller iPadOS-enhed for at åbne Dagsoversigt.
Rul til bunden af listen med widgets, og tryk derefter på Rediger.
Tryk på
 til venstre for Genveje på skærmen Tilføj widgets.
til venstre for Genveje på skærmen Tilføj widgets.Tryk på OK for at vende tilbage til Dagsoversigt.
Tip: Du kan også føje widgetten Genveje til Dagsoversigt fra hjemmeskærmen ved at holde fingeren på symbolet for appen Genveje og derefter trykke på Tilføj widget.
Åbn widgetten Genveje i Dagsoversigt
Når du har føjet widgetten Genveje til Dagsoversigt, kan du åbne den på flere måder:
Gør et af følgende på din iOS- eller iPadOS-enhed:
Skub til højre fra venstre side af hjemmeskærmen eller den låste skærm for at åbne Dagsoversigt.
Hvis en app er åben, skubber du ned fra skærmens øverste kant for at se meddelelser og skubber derefter til højre fra skærmens venstre kant for at åbne Dagsoversigt.
Bemærk: Hvis du ikke kan få øje på widgetten Genveje, kan du finde den ved at rulle gennem listen med widgets.
Føj en genvej til Dagsoversigt
Før en genvej kan vises i Dagsoversigt, skal Vis i widget være slået til. Indstillingen er slået til som standard, men du kan slå den fra for at fjerne en genvej fra Dagsoversigt.
I Mine genveje
 skal du trykke på
skal du trykke på  på en genvej for at åbne den i redigeringsværktøjet til genveje.
på en genvej for at åbne den i redigeringsværktøjet til genveje.Tryk på
 for at åbne Oplysninger.
for at åbne Oplysninger.Tip: Tryk på Hjælp til Genveje, hvis du vil åbne Brugerhåndbog til Genveje.
Slå Vis i widget til (eller fra).
Tryk på OK igen for at vende tilbage til redigeringsværktøjet til genveje.
Når Vis i widget er slået til, vises genvejen i widgetten Genveje.
Start en genvej fra Dagsoversigt
Skub til højre fra venstre side af hjemmeskærmen eller den låste skærm på din iOS- eller iPadOS-enhed for at åbne Dagsoversigt.
Tryk på en genvejsknap i widgetten Genveje.
Genvejen starter, og der vises en statuslinje på widgetknappen, der afspejler handlingernes forløb. Du annullerer genvejen ved at trykke på
 . Når genvejen er færdig, vises et hak kortvarigt på widgetknappen.
. Når genvejen er færdig, vises et hak kortvarigt på widgetknappen.Hvis en genvej har en handling, der ikke kan gennemføres i widgetten, åbnes appen Genveje automatisk. Hvis en handling skal bruge flere data, stopper genvejen, så du kan indtaste de nødvendige data. Du kan læse mere om, hvilke genveje der fungerer godt i widgetten (uden at appen Genveje åbnes), i Del genveje.
Organiser eller fjern widgetten Genveje fra Dagsoversigt
Tryk på Rediger nederst på skærmen Dagsoversigt på din iOS- eller iPadOS-enhed.
Gør et af følgende:
Rediger rækkefølgen i widgetten Genveje: Tryk på
 , og træk widgetten til en ny placering.
, og træk widgetten til en ny placering.Fjern widgetten Genveje: Tryk på
 , og tryk derefter på Fjern.
, og tryk derefter på Fjern.
Du kan få flere oplysninger i Vis og organiser Dagsoversigt på iPhone i Brugerhåndbog til iPhone.