
Opret en speciel genvej på Mac
Du kan nemt oprette en ny speciel genvej i appen Genveje på Mac:
Trin 1: Opret en ny genvej i din genvejssamling.
Trin 2: Tilføj handlinger i redigeringsværktøjet til genveje.
Trin 3: Test den nye genvej ved at afvikle den.
Opret en ny genvej
Klik på
 på værktøjslinjen i appen Genveje
på værktøjslinjen i appen Genveje  på din Mac.
på din Mac.En tom genvej uden navn vises i redigeringsværktøjet til genveje.
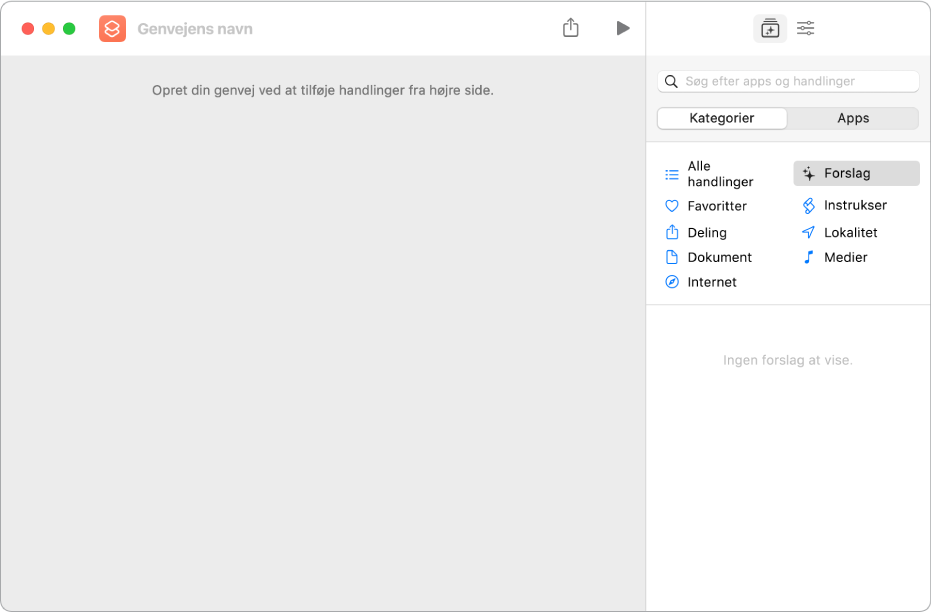
Klik på Genvejens navn, og skriv et navn til genvejen.
Hvis Siri er slået til i macOS, vises en “Hej Siri”-kommando under navnet.
Vælg en kategori i indholdsoversigten til højre (f.eks. Dokumenter), og dobbeltklik derefter på en handling på den liste, der vises.
Du kan også trække en handling fra listen til den ønskede placering i redigeringsværktøjet til genveje.
Gentag trin 3, hvis du vil tilføje en handling mere.
Klik på lukkeknappen, når du er færdig med at føje handlinger til din arbejdsgang.
Genvejen vises i kategorien Alle genveje i hovedvinduet til Genveje.
Du kan finde oplysninger om, hvordan du tilpasser udseendet på din nye genvej (rektanglet i din genvejssamling), på Rediger farver og symboler for genveje på Mac.
Du kan teste din nye genvej ved at klikke på
 .
.Du stopper genvejen ved at trykke på
 .
.
Tip: Du kan også oprette en ny genvej ved at ctrl-klikke på appen Genveje i Dock og derefter vælge Ny genvej.
Du kan få oplysninger om omorganisering af din genvejssamling i Skift rækkefølge på genveje på Mac.
Fortryd eller gentag trin, mens du opretter din genvej
Vælg Fortryd på menuen Rediger (eller tryk på Kommando-Z) eller Gentag på menuen Rediger (eller tryk på Skift-Kommando-Z) i redigeringsværktøjet til genveje i appen Genveje
 på Mac.
på Mac.Du kan også klikke på
 på en handling for at fjerne den fra redigeringsværktøjet til genveje.
på en handling for at fjerne den fra redigeringsværktøjet til genveje.