
Udtræk et billede eller fjern en baggrund i Billedfremviser på Mac
Du kan udtrække en del af et billede. Du kan f.eks. udtrække billedet af en persons ansigt fra et gruppefoto og indsætte ansigtet et andet sted.
Hvis et billedes baggrund består af områder, der stort set har samme farve, kan du også fjerne baggrunden.
Udtræk et billede
I appen Billedfremviser
 på din Mac skal du klikke på knappen Vis værktøjslinje til markering
på din Mac skal du klikke på knappen Vis værktøjslinje til markering  (hvis værktøjslinjen til markering ikke vises), klikke på menuen Vælgeværktøjer
(hvis værktøjslinjen til markering ikke vises), klikke på menuen Vælgeværktøjer 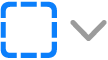 og vælge værktøjet Smart lasso
og vælge værktøjet Smart lasso  .
.Oprids kanten af det billede, du vil udtrække.
Sørg for, at billedets kant er inden for den tykke ramme, der vises, når du opridser.
Forbind slutningen af kanten med begyndelsen, eller hold op med at trække for at forbinde rammen i en lige linje tilbage til begyndelsen.
Gør et af følgende:
Kopier billedet, så du kan indsætte det i et dokument: Vælg Rediger > Kopier.
Fjern alt uden for det valgte: Klik på Beskær, eller vælg Rediger > Inverter det valgte, og tryk på Slettetasten.
Udtræk en PDF-side som et billede
Du kan vælge en del af et billede åbnet i Billedfremviser og derefter kopiere det og sætte det ind et andet sted eller beskære indholdet omkring det. Hvis billedet er i et PDF-dokument, skal du udtrække PDF-siden som et billede, før du kan bruge værktøjerne til markering af billeder.
Åbn PDF-dokumentet i appen Billedfremviser
 på din Mac, vælg Oversigt > Miniaturer, og vælg derefter siden i indholdsoversigten med miniaturer.
på din Mac, vælg Oversigt > Miniaturer, og vælg derefter siden i indholdsoversigten med miniaturer.Klik på Arkiv > Eksporter, skriv et navn, tilføj et mærke (valgfrit), og vælg derefter, hvor det skal gemmes.
Klik på lokalmenuen Format, og vælg et billedformat (f.eks. PNG).
Klik på Gem.
Fjern baggrunden fra et billede
I appen Billedfremviser
 på din Mac skal du klikke på knappen Vis værktøjslinje til markering
på din Mac skal du klikke på knappen Vis værktøjslinje til markering  (hvis værktøjslinjen til markering ikke vises) og derefter klikke på knappen Instant Alpha
(hvis værktøjslinjen til markering ikke vises) og derefter klikke på knappen Instant Alpha  (eller brug Touch Bar).
(eller brug Touch Bar).Træk over en del af baggrunden.
Billedfremviser vælger det område, du trak markøren hen over, samt evt. tilstødende pixel, der har de samme farver.
Du sletter det valgte område ved at trykke på Slettetasten.
Du sletter alt uden for det valgte område ved at vælge Rediger > Inverter det valgte og trykke på Slettetasten.
Gentag trin 2 og 3, indtil billedet er, som du vil have det.