
Retoucher et foto for at fjerne mærker og pletter i Fotos på Mac
Du kan fjerne pletter, støvkorn og andre små mærker fra et foto.
Bemærk: Du kan ikke retouchere en video med redigeringsværktøjerne i Fotos. Se Rediger og gør en video bedre.
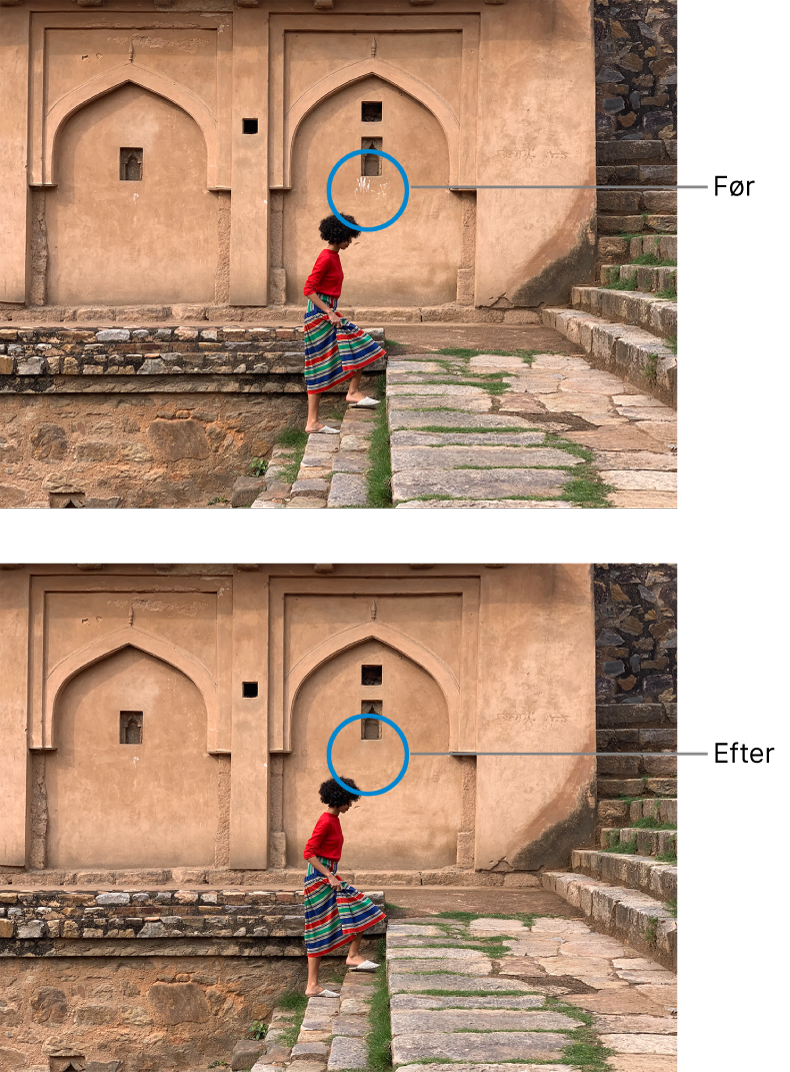
I Fotos
 på din Mac skal du dobbeltklikke på et foto og derefter klikke på Rediger på værktøjslinjen.
på din Mac skal du dobbeltklikke på et foto og derefter klikke på Rediger på værktøjslinjen.Klik på Juster på værktøjslinjen.
Klik på pilen
 ud for Retoucher i vinduet Juster.
ud for Retoucher i vinduet Juster.Træk størrelsesmærket for at vælge en penselstørrelse.
Når du har trukket mærket for at vælge en penselstørrelse, kan du også ændre penselstørrelsen ved at trykke på venstre ( [ ) eller højre ( ] ) kantet parentes.
Anbring penslen over mærket, og klik derefter på mærket eller træk hen over det for at fjerne det.
Hvis mærket er meget lille og ikke fjernes i første forsøg, kan du prøve at zoome ind for at foretage små ændringer.
Tip: Hvis du ikke får det ønskede resultat, kan du kopiere pixel fra en anden del af fotoet og anvende dem på mærket. Hold Alternativtasten nede, mens du klikker i et område med den ønskede tekstur, og brug derefter retoucheringsværktøjet til at anvende ændringen. Ctrl-klik på billedet, og vælg “Slet kildepunkt til manuel retouchering” for at stoppe med at kopiere pixel fra området.