
Tag et billede, eller optag en video i Photo Booth på Mac
Du kan tage et enkelt fotografi eller en gruppe på fire fotografier og optage en video vha. din computers indbyggede kamera eller et eksternt videokamera, der er sluttet til din Mac.
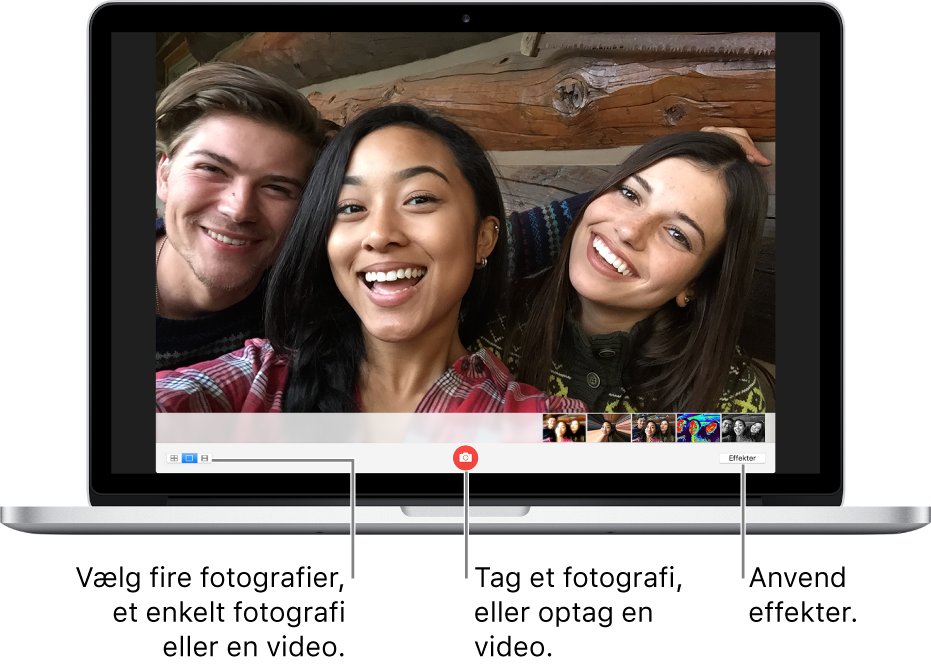
Tag et billede
Hvis du bruger et eksternt videokamera, skal du sørge for, at det er sluttet til computeren og tændt.
Hvis du i Photo Booth-programmet
 på Mac ser knappen Se fotoeksempel
på Mac ser knappen Se fotoeksempel  eller knappen Se videoeksempel,
eller knappen Se videoeksempel,  skal du klikke på den for at se knappen Tag billede
skal du klikke på den for at se knappen Tag billede eller knappen Optag video
eller knappen Optag video  .
.Brug knapperne nederst til venstre til at vælge, om der skal tages en sekvens på fire billeder (fire pr. ark) eller et enkelt billede.
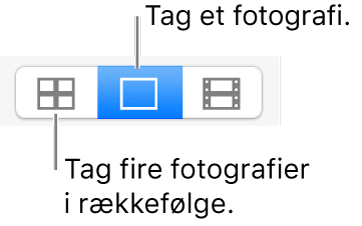
Klik på knappen Tag fotografi
 .
.
Optag en video
Hvis du bruger et eksternt videokamera, skal du sørge for, at det er sluttet til computeren og tændt.
Hvis du i Photo Booth-programmet
 på Mac ser knappen Se fotoeksempel
på Mac ser knappen Se fotoeksempel  eller knappen Se videoeksempel,
eller knappen Se videoeksempel,  skal du klikke på den for at se knappen Tag billede
skal du klikke på den for at se knappen Tag billede eller knappen Optag video
eller knappen Optag video  .
.Klik på knappen Video nederst til venstre.
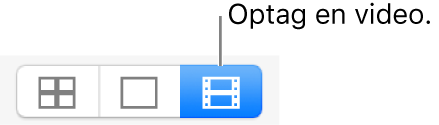
Klik på knappen Optag video
 . Klik på knappen Stop
. Klik på knappen Stop  , når du er færdig med at optage.
, når du er færdig med at optage.
Slå nedtællingen eller blitzen fra til fotografier
Når du tager et fotografi, er der en nedtælling på tre sekunder, før fotografiet tages. Skærmen blinker, når fotografiet tages.
I Photo Booth-programmet ![]() på Mac, skal du gøre et af følgende:
på Mac, skal du gøre et af følgende:
Slå nedtællingen fra: Hold Alternativtasten nede, når du klikker på knappen Tag fotografi
 .
.Slå blitzen fra: Hold Skiftetasten nede, når du klikker på knappen Tag fotografi
 .
.Rediger blitzindstillingen: Vælg Kamera > Slå blitz til.
Slå både nedtælling blitz fra: Hold Alternativ- og Skiftetasten nede, mens du klikker på knappen Tag fotografi
 .
.
Vælg en skærmstørrelse
Når du tager billeder eller optager en video i PhotoBooth, kan du justere vinduets størrelse til fuld skærm for at udnytte hele computerskærmen eller bruge Split View, hvis du vil arbejde i et andet program på samme tid.
I Photo Booth-programmet ![]() på din Mac skal du gøre et af følgende:
på din Mac skal du gøre et af følgende:
Brug Photo Booth på fuld skærm: Flyt markøren til den grønne knap i øverste venstre hjørne af Photo Booth-vinduet, og vælg derefter Start fuld skærm på den menu, der åbnes, eller klik på knappen
 . Hvis du vil afslutte fuld skærm, skal du flytte markøren til den grønne knap igen og derefter vælge Afslut fuld skærm på den menu, der åbnes, eller klikke på knappen
. Hvis du vil afslutte fuld skærm, skal du flytte markøren til den grønne knap igen og derefter vælge Afslut fuld skærm på den menu, der åbnes, eller klikke på knappen  .
.Brug Photo Booth i Split View: Flyt markøren til den grønne knap i øverste venstre hjørne af Photo Booth-vinduet, og vælg derefter Vis vindue til venstre på skærmen eller Vis vindue til højre på skærmen på den menu, der vises. Hvis du vil afslutte Split View, skal du klikke på Split View-vinduet.