
Opret og brug mastersider i Pages på Mac
Skabeloner til sidelayout, herunder bogskabeloner i liggende retning, bruger mastersider som udgangspunkt for hver side i dokumentet. Alle skabeloner til sidelayout har en tom masterside, og skabeloner til bøger har forskellige færdige mastersider med eksempelelementer.
Når du føjer en ny side til et dokument, vælger du en masterside og tilføjer derefter dit eget indhold. De ændringer, du foretager i dokumentet, påvirker ikke mastersiden.
I oversigten Rediger masterside kan du oprette og designe nye mastersider og ændre de eksisterende mastersider.
Tilføj en ny masterside
Når du vil oprette en ny masterside, dublerer du en eksisterende masterside, redigerer dubletten og gemmer den med et nyt navn. Sider, der er knyttet til den originale masterside, berøres ikke.
Klik på
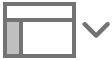 på værktøjslinjen, og vælg Rediger mastersider.
på værktøjslinjen, og vælg Rediger mastersider.Klik på
 på værktøjslinjen, og vælg derefter den masterside, du vil bruge som udgangspunkt.
på værktøjslinjen, og vælg derefter den masterside, du vil bruge som udgangspunkt.Skriv et navn til den nye masterside, og klik på OK.
En ny masterside vises under den originale i indholdsoversigten.
Rediger siden ved at tilføje, slette eller redigere tekst, eksempler, billeder, figurer og andre objekter.
Du kan bruge alle de tilgængelige betjeningsmuligheder til formatering i indholdsoversigten Format
 . Se “Rediger en masterside” nedenfor.
. Se “Rediger en masterside” nedenfor.Klik på OK nederst i vinduet, når du er færdig.
Du kan trække mastersiderne i indholdsoversigten for at flytte rundt på dem.
Rediger en masterside
Når du redigerer en masterside, anvendes de ændringer, du foretager, på alle de sider, der bruger den pågældende master.
Klik på
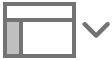 på værktøjslinjen, og vælg Rediger mastersider.
på værktøjslinjen, og vælg Rediger mastersider.Vælg den masterside, du vil redigere, i indholdsoversigten til venstre.
Gør et af følgende:
Rediger eksisterende designelementer: Vælg designelementer på siden, og slet dem, eller rediger dem ved hjælp af de tilgængelige betjeningsmuligheder i indholdsoversigten Format
 . I Skift baggrund på side kan du læse, hvordan du skifter baggrund til en masterside.
. I Skift baggrund på side kan du læse, hvordan du skifter baggrund til en masterside.Tilføj billeder: Du tilføjer et eksempelbillede ved at klikke på
 på værktøjslinjen og derefter vælge et billede. Billeder, du føjer til en masterside, bliver til eksempler. Når du føjer et billede til et eksempel i dit dokument, får det samme størrelse og placering på siden.
på værktøjslinjen og derefter vælge et billede. Billeder, du føjer til en masterside, bliver til eksempler. Når du føjer et billede til et eksempel i dit dokument, får det samme størrelse og placering på siden.Tilføj tekstfelter: Du tilføjer et eksempeltekstfelt ved at klikke på
 på værktøjslinjen og derefter bruge betjeningsmulighederne i indholdsoversigten Format
på værktøjslinjen og derefter bruge betjeningsmulighederne i indholdsoversigten Format  til at formatere det: tilføje en ramme, vælge en størrelse og en skrift til teksten osv. Al tekst, der skrives i feltet i dit dokument, får det samme format, som du angav i eksempeltekstfeltet.
til at formatere det: tilføje en ramme, vælge en størrelse og en skrift til teksten osv. Al tekst, der skrives i feltet i dit dokument, får det samme format, som du angav i eksempeltekstfeltet.Indstil, hvordan sidehoveder og sidefødder skal vises på siden: Klik på mastersiden i indholdsoversigten til venstre (så der ikke er valgt noget på siden). Vælg “Vis sidehoved og sidefod” i indholdsoversigten Format
 for at vise sidehoveder og sidefødder på de sider, der bruger denne master. Hvis sidehovederne eller sidefødderne ikke skal være magen til dem, der vises på den forrige side i dokumentet, skal du fravælge afkrydsningsfeltet “Som forrige side”. Hvis du ikke ser disse betjeningsmuligheder, eller Layout på masterside ikke vises øverst i indholdsoversigten, skal du sørge for, at der ikke er valgt noget på siden.
for at vise sidehoveder og sidefødder på de sider, der bruger denne master. Hvis sidehovederne eller sidefødderne ikke skal være magen til dem, der vises på den forrige side i dokumentet, skal du fravælge afkrydsningsfeltet “Som forrige side”. Hvis du ikke ser disse betjeningsmuligheder, eller Layout på masterside ikke vises øverst i indholdsoversigten, skal du sørge for, at der ikke er valgt noget på siden.Hvis du ikke kan vælge afkrydsningsfelterne til sidehoved og sidefod, skal du slå dem til for dokumentet i indholdsoversigten Dokument
 .
.
Klik på OK nederst i vinduet, når du er færdig.
Du kan føje permanente hjælpelinjer til mastersider for at hjælpe med layoutet. Du viser eller skjuler disse hjælpelinjer på dokumentsider ved at vælge Oversigt > Hjælpelinjer > Vis masterlinjer eller Skjul masterlinjer (på Oversigtmenuen øverst på skærmen).
Omdøb en masterside
Klik på
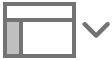 på værktøjslinjen, og vælg Rediger mastersider.
på værktøjslinjen, og vælg Rediger mastersider.Ctrl-klik på miniaturen af mastersiden, og vælg Omdøb.
Skriv det nye navn, og klik på OK.
Klik på OK nederst i vinduet.
Opret en ny masterside baseret på en side i dokumentet
Hvis du har ændret en side og vil bruge dens layout til andre sider, kan du oprette en masterside på basis af den.
Vælg siden i oversigten Miniaturer af sider til venstre.
Vælg Format > Avanceret > Opret master fra aktuel side (på Formatmenuen øverst på skærmen).
Vinduet Rediger masterside vises, og nederst i indholdsoversigten til venstre vises en miniaturekopi af den originale masterside.
Ctrl-klik på kopien til venstre, og vælg Omdøb.
Skriv et navn til den nye master, og klik derefter på OK.
Klik på OK nederst i vinduet.
Mærk objekter for at gøre det nemmere at skifte masterside
Du kan mærke eksempelemner (billeder og tekstfelter) på mastersider for at gøre det nemmere at skifte masterside i dokumentet. Mærkerne “fortæller” indholdet, hvor det skal placeres, når du skifter master til en side. Et billede i et eksempel med mærket “medier” bliver f.eks. automatisk indsat i et eksempel, som også har mærket “medier”, i den nye master.
Hvis du opretter en ny masterside i en bogskabelon med færdige mastersider, kan du tjekke, hvilke mærker de andre mastersider allerede bruger, og derefter bruge de samme eller erstatte dem med dine egne.
Klik på
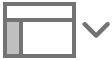 på værktøjslinjen, og vælg Rediger mastersider.
på værktøjslinjen, og vælg Rediger mastersider.Vælg en masterside i indholdsoversigten til venstre.
Vælg et objekt på mastersiden, og klik derefter på fanen Format øverst i indholdsoversigten Format
 .
.Skriv et mærke i tekstfeltet Mærke nederst i indholdsoversigten.
Klik på OK nederst i vinduet.
Anvend en anden masterside
Du kan altid anvende en anden masterside til en side i dokumentet. I “Mærk objekter for at gøre det nemmere at skifte masterside” ovenfor kan du læse, hvordan du mærker tekstfelter og andre objekter for at gøre det nemmere at skifte masterside.
Klik på et tomt sted på den side, du vil ændre, eller vælg siden i oversigten Miniaturer af sider.
Klik på Skift master i indholdsoversigten Format
 , og vælg en masterside.
, og vælg en masterside.Juster indholdet på siden efter behov, så det passer til det nye layout.
Anvend en masterside igen
Hvis du foretager ændringer af en sides format og senere vil bruge dens mastersides oprindelig formatering, kan du anvende mastersiden igen. Dit indhold slettes ikke, når du anvender mastersiden igen.
Klik på
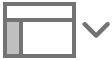 på værktøjslinjen, og vælg Miniaturer af sider.
på værktøjslinjen, og vælg Miniaturer af sider.Klik på miniaturen af den side, du vil ændre.
Vælg Format > Anvend master på side igen (på Formatmenuen øverst på skærmen).
Juster sidens indhold, hvis der er behov for det.
Slet en masterside
Klik på
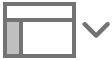 på værktøjslinjen, og vælg Rediger mastersider.
på værktøjslinjen, og vælg Rediger mastersider.Ctrl-klik på mastersiden i indholdsoversigten til venstre i oversigten Rediger masterside, og vælg Slet.
Hvis sider i dokumentet er knyttet til denne masterside, skal du vælge en ny masterside til disse sider i den dialog, der vises, og derefter klikke på Vælg.
Klik på OK nederst i vinduet.
Du kan trække mastersiderne i indholdsoversigten for at flytte rundt på dem.
Tip: Når du kopierer sider mellem dokumenter, følger mastersiderne med, hvis de kopierede sider bruger mastersider.