
Udskriv et dokument eller en kuvert i Pages på Mac
Du kan udskrive et dokument til alle printere, der er indstillet til brug med din Mac. Du kan også vælge en standardprinter, en papirstørrelse og en papirretning til dokumentet.
Udskriv et dokument
Åbn dokumentet, og vælg Arkiv > Udskriv (på Arkivmenuen øverst på skærmen).
Klik på lokalmenuen Printer, og vælg en printer.
Hvis der ikke vises nogen printere på menuen, skal du klikke på lokalmenuen Printer og vælge Printere i nærheden eller Tilføj printer og derefter vælge en tilgængelig printer.
Vælg udskriftsindstillinger:
Kopier: Skriv det antal kopier, du vil udskrive.
Dupleks: Vælg afkrydsningsfeltet. Det vises kun, hvis printeren understøtter dupleksudskrivning.
Vis eksempel på individuelle sider: Klik på pilene under dokumentet for at se individuelle sider.
Udskriv et udsnit: Klik på lokalmenuen Sider, vælg Udsnit, og indtast derefter start- og slutsidetallet i udsnittet.
Udskriv kommentarer eller smarte noter: Klik på Vis oplysninger, klik på lokalmenuen under sideudsnittet, og vælg derefter Sider. Vælg det afkrydsningsfelt, der hører til kommentarer eller smarte noter.
Udskriv sidebaggrunde: Hvis siderne i dokumentet har baggrundsfarver, udskrives baggrundene automatisk. Fravælg afkrydsningsfeltet, hvis du vil slå baggrunde fra ved udskrivning.
Flere udskrivningsindstillinger: Klik på Vis oplysninger, og brug betjeningsmulighederne til at ændre layout, papirhåndtering, indstilinger til papirindføring m.m.
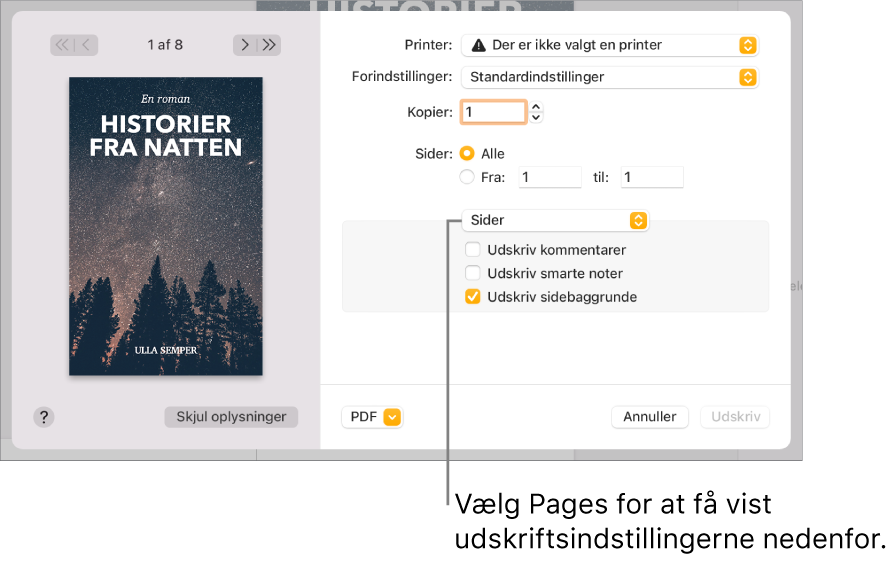
Klik på Udskriv.
Du kan få flere oplysninger om udskrivning på Mac ved at klikke på spørgsmålstegnet nederst i udskrivningsvinduet. De fleste udskrivningsfunktioner håndteres af din Macs operativsystem og af din printers indbyggede funktioner.
Hvis du ikke kan udskrive dokumenter, eller farverne ser forkerte ud, skal du se i den dokumentation, der fulgte med printeren.
Annuller eller sæt udskrivning på pause
Gør et af følgende:
Luk udskrivningsvinduet uden at udskrive: Klik på Annuller.
Sæt udskrivning på pause: Klik på printersymbolet i Dock, og klik derefter på Pause. Klik på Genoptag for at fortsætte udskrivningen.
Annuller udskriftsjobbet: Klik på printersymbolet i Dock, og klik derefter på det lille x til højre for udskriftsjobbet.
Hvis du ikke kan se printersymbolet i Dock, er dokumentet allerede udskrevet. Printersymbolet vises kun, når der er jobs i udskriftskøen.
Udskriv en kuvert
Du kan udskrive kuverter fra Pages som beskrevet nedenfor eller fra programmet Kontakter på Mac (se fremgangsmåden i Hjælp til Kontakter).
Vælg Arkiv > Nyt (på Arkivmenuen øverst på skærmen), mens Pages er åben.
Klik på Kort og kuverter i venstre side af skabelonvælgeren.
Rul ned til overskriften Kuverter, og dobbeltklik på en kuvertskabelon.
Klik på fanen Dokument i indholdsoversigten Dokument
 .
.Klik på den anden lokalmenu under Printer & papirstørrelse, og vælg derefter en kuvertstørrelse.
Hvis du ikke får vist den størrelse, du vil bruge, kan du indstille en speciel størrelse. Vælg Arkiv > Sidelayout (på Arkivmenuen øverst på skærmen), klik på lokalmenuen Papirstørrelse, og vælg Administrer specielle størrelser.
På kuvertskabelonen skal du klikke på eksempeltekst i modtageradressen og derefter skrive adressen.
Du kan tilføje og slette linjer efter behov.
Dobbeltklik på teksten i returadressen, og skriv din adresse.
Returadressen er et tekstfelt. Træk vælgehåndtagene, hvis du vil ændre størrelse på det.
Vælg Arkiv > Udskriv.
Klik på lokalmenuen Printer, vælg en printer, og klik derefter på Udskriv.
Du kan oprette personlige kuverter med din returadresse og derefter gemme kuverten som en speciel skabelon. Kuvertskabelonen vises under Mine skabeloner i skabelonvælgeren, hvis du gemmer den der.
Udskriv et hæfte
Åbn dokumentet, og vælg Arkiv > Udskriv (på Arkivmenuen øverst på skærmen).
Klik på knappen Vis oplysninger nederst i dialogen.
Hvis du ser knappen Skjul oplysninger, vises den rigtige oversigt allerede i dialogen.
Vælg Layout på lokalmenuen Sider.
Vælg Hæfte på lokalmenuen Dupleks.
Vælg eventuelle andre muligheder, og klik derefter på Udskriv.
Du kan gemme disse indstillinger som en forindstilling ved at klikke på lokalmenuen Forindstillinger, vælge Gem aktuelle indstillinger som forindstilling, skrive et navn og derefter klikke på OK.
Indstil en standardprinter og en -sidestørrelse
Du kan indstille en standardprinter til dokumentet. Hvis denne printer ikke er tilgængelig, når du udskriver, bruges den standardprinter, der er angivet i Systemindstillinger på computeren.
Klik på fanen Dokument i indholdsoversigten Dokument
 .
.Klik på lokalmenuen Printer, og vælg en printer.
Klik på lokalmenuen Papirstørrelse, og vælg en papirstørrelse.
Hvis du ikke får vist den størrelse, du vil bruge, kan du indstille en speciel størrelse. Vælg Arkiv > Sidelayout (på Arkivmenuen øverst på skærmen), klik på lokalmenuen Papirstørrelse, og vælg Administrer specielle størrelser.
Klik på sideretningen (stående eller liggende).
Du kan få flere oplysninger om specielle papirstørrelser i Indstil en speciel papirstørrelse.