
Formater tekstspalter i Pages på iPhone
Du kan formatere et dokument eller valgte afsnit i to eller flere spalter, hvor tekst og grafik automatisk ombrydes fra en spalte til den næste.
Formater tekstspalter
Gør et af følgende:
I bestemte afsnit: Vælg de afsnit, du vil ændre, eller tryk på et tekstfelt eller en figur for at anvende formateringen til indholdet af tekstfeltet eller figuren.
I hele dokumentet: Tryk på noget tekst i dokumentet.
Tryk på
 (og tryk derefter på Tekst, hvis du valgte et tekstfelt eller en figur).
(og tryk derefter på Tekst, hvis du valgte et tekstfelt eller en figur).Tryk på Spalter, og gør derefter et af følgende:
Juster antallet af spalter: Tryk på
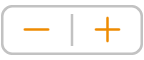 , eller tryk på antallet af spalter, og skriv en ny værdi.
, eller tryk på antallet af spalter, og skriv en ny værdi.Indstil spaltebredde: Hvis du vil bruge samme bredde til alle spalter, skal du slå Ens spaltebredde til. Hvis du vil indstille forskellige spaltebredder, skal du slå denne indstilling fra og derefter trykke på
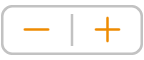 under hvert spaltenummer i sektionen med spaltestørrelse eller trykke på spaltebredden og skrive en ny værdi.
under hvert spaltenummer i sektionen med spaltestørrelse eller trykke på spaltebredden og skrive en ny værdi.Indstil afstanden mellem spalter: Tryk på
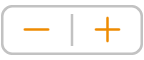 ud for Indvendige margener, eller tryk på størrelsen på den indvendige margen, og skriv en ny værdi. Hvis der er mere end to spalter, kan du justere den indvendige margen mellem spalterne.
ud for Indvendige margener, eller tryk på størrelsen på den indvendige margen, og skriv en ny værdi. Hvis der er mere end to spalter, kan du justere den indvendige margen mellem spalterne.
Se Tilføj eller fjern tabelrækker og -kolonner, hvis du har føjet en tabel til dokumentet og vil redigere kolonnerne.
Tving tekst op i toppen af næste spalte
Tryk på det sted, hvor den forrige spalte skal afsluttes.
Tryk på Indsæt, og tryk derefter på Spalteskift.
Når du indsætter spalteskift, indsætter Pages et formateringstegn kaldet et usynligt tegn. Du kan se disse formateringstegn, når du vælger tekst, hvor de er indsat. Se Introduktion til formateringssymboler.
Bemærk: Hvis du ikke vil have, at indholdet i spalter ombrydes fra en spalte til den næste, skal du i stedet føje en tabel med det ønskede antal kolonner til dokumentet. På den måde kan du skrive tekst i de enkelte tabelceller på siden.