
Tilføj eller fjern rækker og kolonner i Numbers på Mac
Du kan tilføje, slette og flytte rundt på rækker og kolonner i en tabel. Der er tre typer rækker og kolonner:
Indholdsrækker og -kolonner indeholder tabellens data.
Overskriftsrækker og -kolonner (hvis der er nogen) vises øverst og i venstre side af tabellen. De har normalt en anden baggrundsfarve end indholdsrækkerne, og de bruges ofte til at angive det, som rækken eller kolonnen indeholder. Data i overskriftsceller bruges ikke i beregninger, men teksten i en overskriftscelle kan bruges i formler til at referere til hele rækken eller kolonnen. En tabel kan indeholde op til fem overskriftsrækker og fem overskriftskolonner.
Du kan fastfryse (eller låse) overskriftsrækker og -kolonner, så de altid er synlige, når du ruller i regnearket.
Bundrækker vises i bunden af en tabel (hvis der er nogen). En tabel kan have op til fem bundrækker.
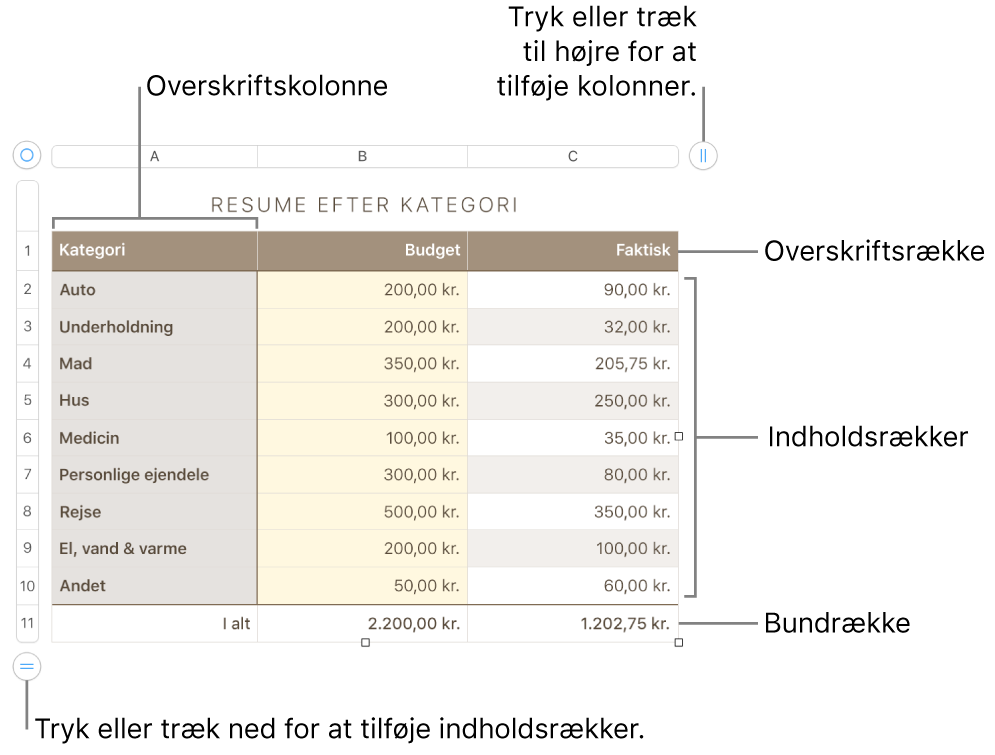
Tilføj eller fjern rækker og kolonner
Klik i tabellen.
Gør et af følgende:
Tilføj eller slet en række eller kolonne i kanten af tabellen: Klik på
 i nederste venstre hjørne af tabellen for at tilføje en række, eller træk den for at tilføje eller slette flere rækker. Klik på
i nederste venstre hjørne af tabellen for at tilføje en række, eller træk den for at tilføje eller slette flere rækker. Klik på  i øverste højre hjørne af tabellen for at tilføje en kolonne, eller træk den for at tilføje eller slette flere kolonner. Du kan kun slette en række eller kolonne, hvis alle cellerne i den er tomme.
i øverste højre hjørne af tabellen for at tilføje en kolonne, eller træk den for at tilføje eller slette flere kolonner. Du kan kun slette en række eller kolonne, hvis alle cellerne i den er tomme. Tilføj eller slet både rækker og kolonner i kanten af tabellen: Træk
 i nederste højre hjørne af tabellen, hvis du vil tilføje eller fjerne både rækker og kolonner. Du kan kun slette rækker og kolonner, hvis cellerne i dem er tomme. Du kan slette celler og kolonner, der indeholder data, ved at Alternativ-trække
i nederste højre hjørne af tabellen, hvis du vil tilføje eller fjerne både rækker og kolonner. Du kan kun slette rækker og kolonner, hvis cellerne i dem er tomme. Du kan slette celler og kolonner, der indeholder data, ved at Alternativ-trække  .
.Indsæt eller slet en række eller kolonne indeni tabellen: Flyt markøren over et rækketal eller et kolonnebogstav, klik på pilen, og vælg derefter en mulighed på genvejsmenuen.
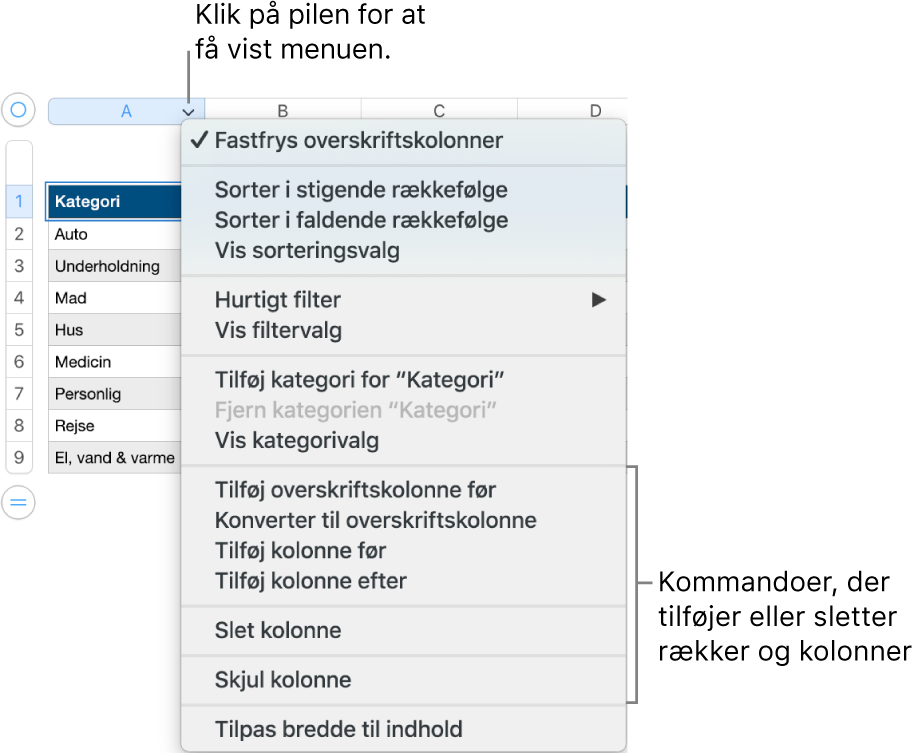
Indsæt flere rækker eller kolonner på en gang: Vælg et tilfældigt sted i tabellen det antal rækker eller kolonner, der svarer til det antal rækker eller kolonner, du vil indsætte, klik på pilen ud for et af rækketallene eller kolonnebogstaverne, og vælg derefter Tilføj rækker over eller Tilføj rækker under (eller Tilføj kolonner før eller Tilføj kolonner efter).
Slet flere rækker eller kolonner på en gang: Kommando-klik på rækkerne eller kolonnerne, klik på pilen, og vælg derefter Slet valgte rækker eller Slet valgte kolonner.
Tilføj, fjern eller fastfrys overskriftsrækker og -kolonner
Når du tilføjer overskriftsrækker, overskriftskolonner eller bundrækker, konverteres eksisterende rækker eller kolonner til overskriftsrækker, overskriftskolonner eller bundrækker. Hvis der f.eks. er data i den første række i en tabel, og du tilføjer en overskriftsrække, konverteres den første række til en overskriftsrække, der indeholder de samme data.
Du kan fastfryse overskriftsrækker eller -kolonner, så de altid er synlige, når du ruller i regnearket.
Klik i tabellen.
Klik på fanen Tabel i indholdsoversigten Format
 , og gør derefter et af følgende:
, og gør derefter et af følgende:Tilføj eller slet overskrifter og bundrækker: Klik på lokalmenuerne Overskrifter & bundrække i indholdsoversigten, og vælg et tal. Hvis du vil fjerne alle overskrifter og bundrækker, skal du angive nul.
Fastfrys overskriftsrækker og -kolonner: Klik på lokalmenuerne under Overskrifter & bundrække, og vælg derefter Fastfrys overskriftsrækker eller Fastfrys overskriftskolonner. Du ophæver fastfrysning af overskriftskolonner eller -rækker ved at fravælge Fastfrys overskriftskolonner eller Fastfrys overskriftsrækker, så hakket forsvinder.
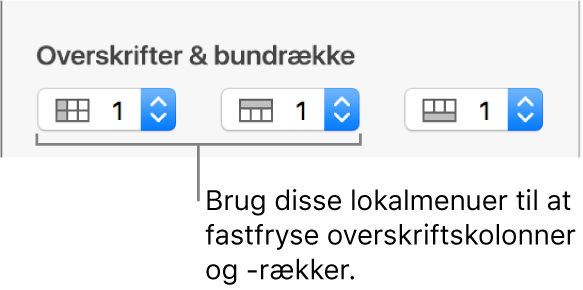
Du kan læse, hvordan du viser tabeloverskrifter på hver side i et regneark, når det udskrives, i Udskriv et regneark i Numbers på Mac.
Skjul eller vis rækker og kolonner
Det er praktisk at skjule rækker og kolonner, når du f.eks. skal bruge deres data til formler, men ikke ønsker at dataene skal være synlige.
Vælg de rækker eller kolonner, du vil skjule.
Flyt markøren over et rækketal eller et kolonnebogstav, og klik derefter på den viste pil ned, og vælg Skjul valgte rækker eller Skjul valgte kolonner.
Mellem kolonnebogstaverne eller rækketallene vises der en grå linje, som viser, hvor kolonner og rækker er skjult.
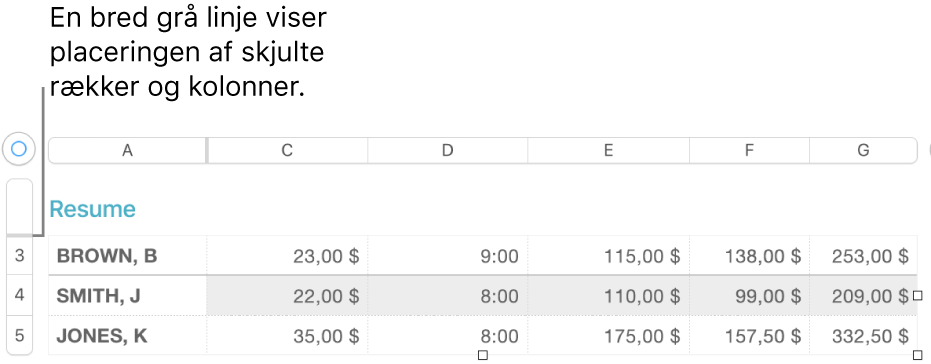
Du viser skjulte rækker eller kolonner ved at vælge en række eller kolonne ved siden af de skjulte. Flyt markøren over rækketallet eller kolonnebogstavet, klik på pil ned, og vælg derefter en mulighed for at vise dem.
Du viser alle rækker eller kolonner ved at klikke i tabellen og derefter vælge Tabel > Vis alle rækker eller Vis alle kolonner (på Tabelmenuen øverst på skærmen).
Kopier en tabel til et andet Numbers-arkiv eller et andet program
Du kan kopiere en hel tabel eller udvalgte rækker, kolonner eller celler til et andet Numbers-regneark eller til et andet program.
Vælg den tabel eller de celler, rækker eller kolonner, du vil kopiere.
Gør et af følgende:
Træk det valgte til et andet Numbers-arkiv: Klik på og hold det valgte nede, indtil det ser ud til at blive løftet opad, og træk det derefter til et andet Numbers-vindue. Du kan trække det valgte til en eksisterende tabel eller til et tomt område på arket, hvor der så oprettes en ny tabel.
Træk det valgte til et andet program: Klik på og hold det valgte nede, indtil det ser ud til at blive løftet opad, og træk det derefter til en åben note, e-mailbesked eller Keynote-præsentation eller et åbent Pages-dokument.