
Tilføj og rediger en figur i Numbers på Mac
Figurbiblioteket indeholder hundredvis af figurer i forskellige kategorier. Når du føjer en figur til et ark, kan du tilpasse figuren på forskellige måder. Du kan f.eks. ændre den femtakkede standardstjerne til et stjerneskud med tyve takker og justere rundingen af hjørnerne på en firkant. Du kan også tilføje tekst inden i en figur og udfylde en figur med farve eller et billede.
Tilføj en figur
Klik på
 på værktøjslinjen.
på værktøjslinjen.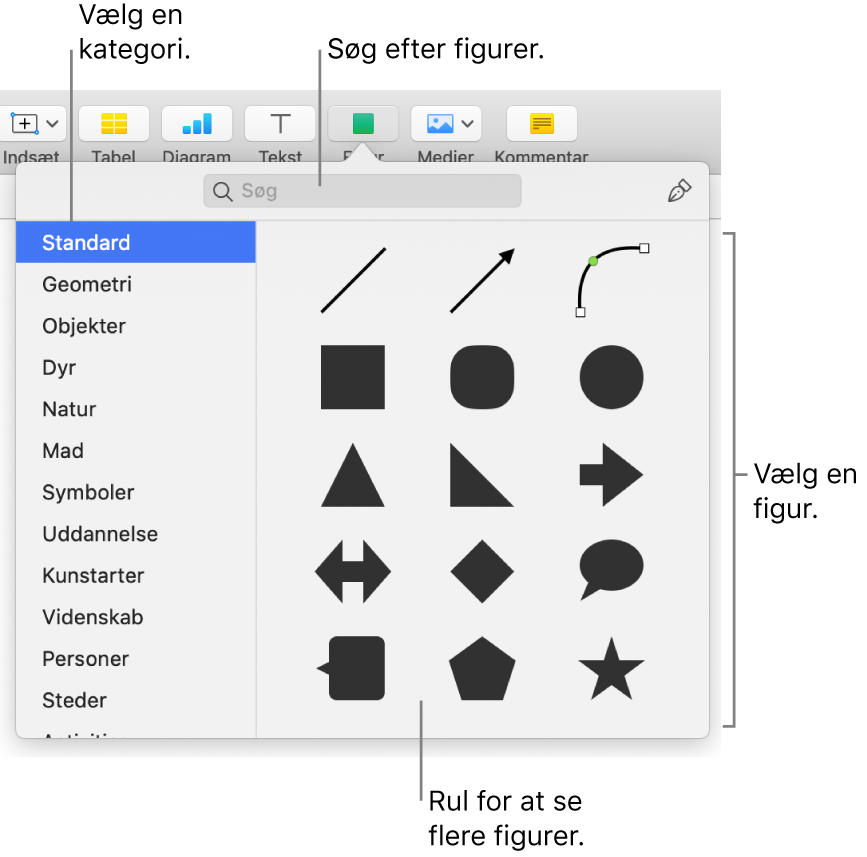
Vælg en kategori til venstre, og klik derefter på en figur, eller træk en figur til arket for at tilføje den.
Du kan gennemse alle figurer ved at bevæge markøren hen over figurvinduet og derefter rulle ned.
Du kan søge efter en figur ved at skrive dens navn i søgefeltet øverst i figurbiblioteket. Flyt markøren over en figur for at se navnet på den.
Træk figuren for at ændre dens placering på arket.
Juster kurverne langs kanten på figuren
Klik på figuren for at vælge den.
Vælg Format > Figurer og streger > Tillad redigering (på Formatmenuen øverst på skærmen).
Dobbeltklik på et hvidt håndtag for at ændre en buet streg til en lige streg.
Håndtag repræsenterer forskellige typer streger:
Kvadratisk med rød kontur: Angiver en skarp streg. Streger, der forbindes til dette punkt, er lige.
Cirkel med rød kontur: Angiver en buet streg. Streger, der forbindes til dette punkt, er buede.
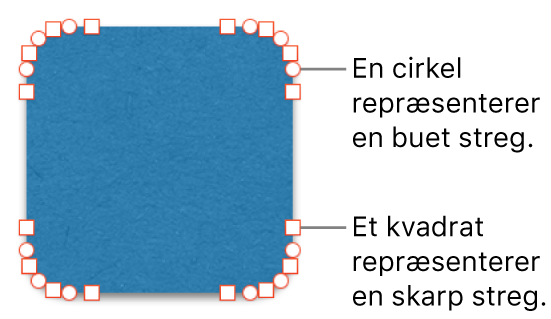
Klik uden for figuren, når du er færdig med at redigere den.
Hvis du vil ændre standardkurver til Bézier, skal du vælge Numbers > Indstillinger (på Numbers-menuen øverst på skærmen) og derefter vælge “Kurver bliver som standard til Bézier-kurver” på fanen Generelt. Når du redigerer en figur, der bruger Bézier-kurver, justerer du kurven vha. håndtag på punktet.
Juster konturerne i en figur
Du kan ændre konturerne i alle standardfigurer (fra kategorien Standard i figurbiblioteket), som har en grøn prik, når de er valgt. Du kan f.eks. give en femtakket stjerne flere takker.
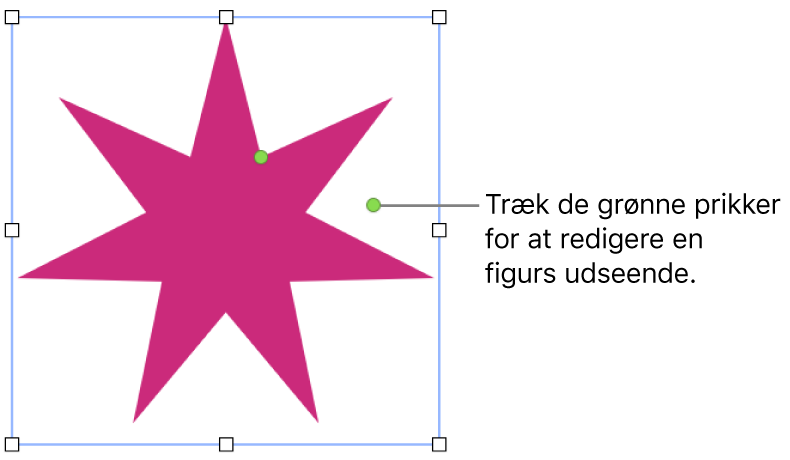
Klik på figuren for at vælge den.
Gør et af følgende:
Rediger hjørnerne på et afrundet kvadrat: Træk den grønne prik mod et hjørne for at gøre det skarpere eller væk fra et hjørne for at gøre det rundere.
Rediger antallet af takker på en stjerne: Træk den ydre grønne prik med eller mod uret for at tilføje og fjerne takker. En stjerne kan have mellem tre og tyve takker.
Juster faconen på takkerne på en stjerne: Træk den indvendige grønne prik mod midten af stjernen for at gøre takkerne længere og smallere eller væk fra midten for at gøre takkerne kortere og bredere.
Juster faconen på en billedtekst eller taleboble: Træk den grønne prik på boblen for at ændre dens facon. Træk den grønne prik på spidsen af punktet for at ændre dets længde og position. Træk den grønne prik i bunden af punktet for at ændre dets bredde.
Juster antallet af sider i en polygon: Træk den grønne prik med eller mod uret for at justere antallet af sider.
Juster proportionerne på pile: Træk den grønne prik mod spidsen af pilen for at gøre pilespidsen smallere eller mod pilens side for at gøre selve pilen tykkere.
Se flere håndtag til ændring for at ændre en figur til frit eller abstrakt format: Vælg Format > Figurer og streger > Tillad redigering (på Formatmenuen øverst på skærmen). Flyt markøren mellem to eksisterende punkter, indtil der vises et håndtag, og træk derefter håndtaget. Du kan trække lige så mange håndtag, som du vil. Klik et andet sted end i figuren, når du er færdig.
Du kan arbejde med flere figurer på samme tid ved at holde Skiftetasten nede, mens du klikker på figurerne.